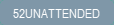
 This topic is primarily for administrators and other people who manage a Fiftytwo solution
This topic is primarily for administrators and other people who manage a Fiftytwo solution
Unattended stores are stores without shop, assistants and other personnel. They're installed with self-service technology that customers use to enter the store at potentially any time, scan their articles, and pay at self-checkout.
This topic focuses on how you centrally manage 52UNATTENDED stores.
52UNATTENDED features a browser-based management portal. The management portal provides a real-time view of operations and supports multiple unattended stores, so store owners, including administrators of entire chains, can manage all of their 52UNATTENDED stores in one place, from anywhere.
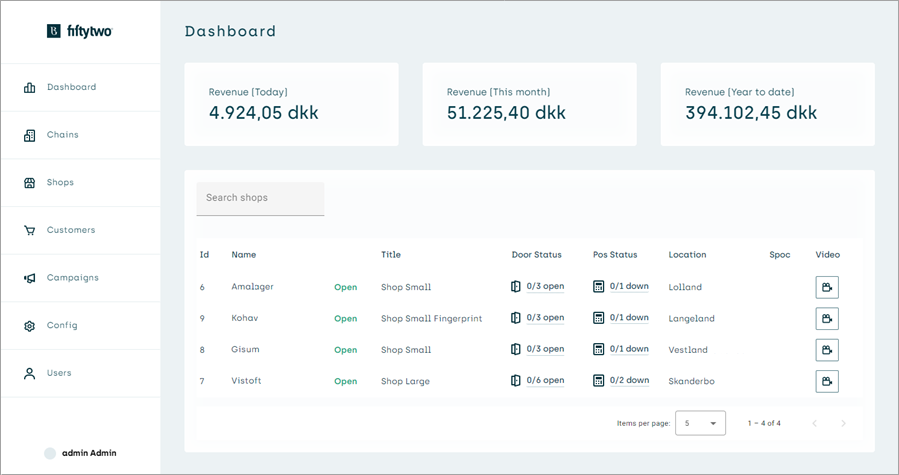
Click thumbnail to view image in full size.
When required, Fiftytwo supporters can also use the 52UNATTENDED management portal to view real-time operations in all of your unattended stores and thereby quickly help you with any problems.
Here's a summary of the 52UNATTENDED management portal's features:
On the management portal's dashboard you get an at-a-glance overview of your unattended stores. If you need more information, you can then drill down to the relevant data.
On the dashboard's top level you can view revenue figures as well as the door and POS status of each store:
-
Door status: Displays the number of doors that are currently open in the unattended store in question.
Example: 1/3 open means that one of the store's three doors is currently open.
Place your pointer over the numbers to view details about each individual door.
-
POS status: Displays the status of the unattended store's POSs.
Example: 0/2 down means that none of the store's two POSs are down (in other words: that both of the store's two POSs are operative).
Place your pointer over the numbers to view details about the latest transactions on the POSs. The details are timestamped so you can quickly view when each POS was last active.
Drill down to more details
To view more details about a store, click the store's name in the table's Name column.
You can then view a diagram of the store's layout as well as statistics about
-
Visits
-
Purchases
-
Alerts (that is notifications triggered by system events, for example if a refrigerator door has been left open)
-
Incidents (that is interactions initiated by customers, for example to tell you about their general unattended shopping experience or to inform you that there's no more skimmed milk in an unattended store's refrigerator)
To learn how to handle incident reports from customers, see Handle incident reports in the following.
You can view all types of statistics from the following periods: Now (real-time), Day (last 24 hours), Week (last seven days), and Month (last 30 days).
In the statistics bar charts, you can place your pointer over a bar to view the exact number that the bar represents.
Drill down to even more details
To view even more details, click the All ... button below the bar chart in question (for example All visits)
In the following example, let's assume that you want to look at more details about customer visits, so you click the All visits button below the Visits bar chart:
When you view details about the Visits bar chart, the detailed view, among other things, lists the number of actions that each visiting customer has performed in the store.
To view more details about each action in the detailed view of visits, click the number of actions in the Actions column. You can then view all the registered actions that the customer has performed during the visit in question, from they enter the store and until they leave:
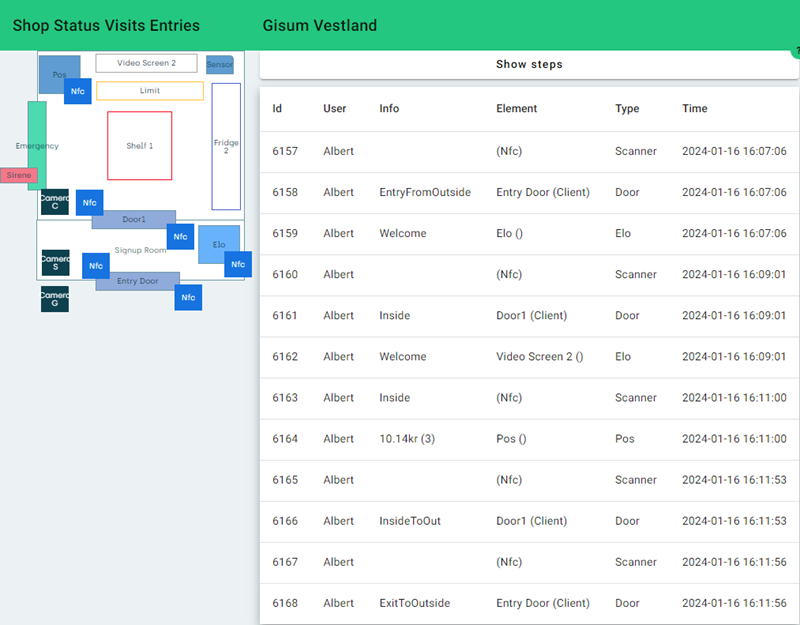
Details about customer actions during a visit
(click thumbnail to view image in full size)
When you view details about each of a customer's actions during a visit, you can click Show steps near the top of the window to view an animation of the customer's actions in the store during the visit in question.
Provided that it's relevant in your retail organization, and that you have the required user rights, you can use the management portal's Chains tab to view and edit settings related to your organization's chains.
The management portal's Shops tab displays a list of your unattended stores. To view details about a store, click the store's name in the Name column. You can then view the store's Location, Opening time, Closing time, Signup start time, Signup end time, etc.
To edit the store's settings, click Edit store. You can then do the following:
-
To view or edit how elements in the store (such as doors, card readers, etc.) send events to the 52UNATTENDED system, select the Send events tab. You can then view defined events in the table.
To edit or add an event for an element, click the required element in the diagram, select the required type of event from the drop-down list, and then click Send event.
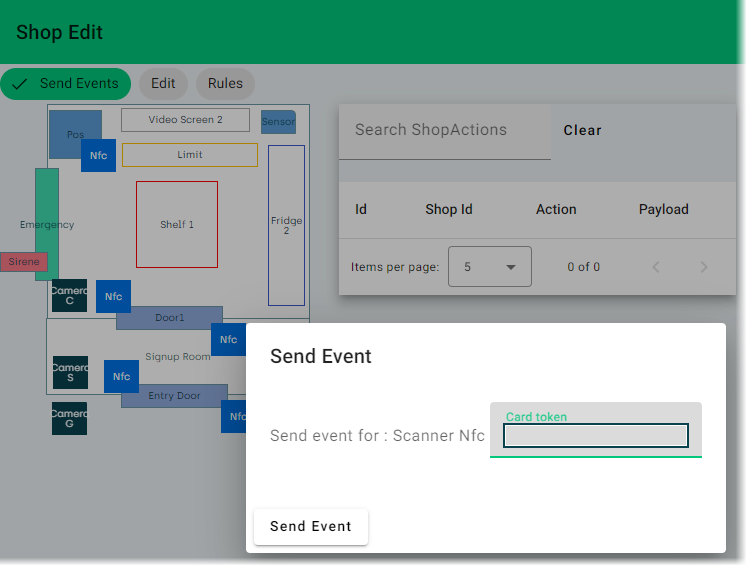
Click thumbnail to view image in full size.This will not only add or update the event in the table of defined events, it'll also send a test event that you can use to verify that the event works as intended. For example, if the event is about a door with the status Open, you should see the door in question as Open on the management portal's dashboard.
-
To edit the elements in the store's layout, for example if you've added a new refrigerator in the store, select the Edit tab. With the Add element feature, you can then specify type, size, etc. of the new element and add it to the store's layout. If you've extended your store with a new room, you can also reflect such changes on your diagram with the Add room feature.
-
The Rules tab is currently not active. When it becomes active in a future version, you'll be able to use it for detailed configuration of the rule engine that determines exactly what happens based on events from the store.
Remember to click Save changes when you're done.
You manage your unattended store's customers on the management portal's Customers tab. If you have multiple unattended stores, the list of customers covers customers across all of your stores.
The list of customers may be long, but you can quickly filter the list if you type just part of a customer's name in the Search users field.
To view details about a customer, click the customer's name in the Name column. You can view the following information about a customer:
-
First name
-
Last name
-
Telephone number
-
Chains: Visible if you have chain management rights. If your organization has unattended stores under multiple chains, you can select the chains that should apply for the selected customer.
-
Consents: Lists the newsletter subscriptions, etc. that the selected customer has consented to.
-
Campaigns: Lists the campaigns that are available to the selected customer.
-
Card tokens: Lists the selected customer's means of access to unattended stores, typically one or more payment cards that the customer has registered.
You can edit information in the fields, for example if you want to enable a campaign for the customer in the Campaigns field or if you want to disable one of their means of access in the Card tokens field because the customer has lost their payment card. When you're done, remember to click Save user.
To add a new customer, click New customer above the list of existing customers, enter details about the new customer, and then click the Save customer button below the fields.
You can currently only add new customers one by one. In a future version of 52UNATTENDED you'll be able to add multiple users in one go by uploading a spreadsheet file with the required information.
To delete a customer, select the no longer required customer in the list, verify that you have indeed selected the right customer, and then click Delete.
Use caution if you delete customers: If you click Delete, it'll delete the selected customer as well as all of the customer's history. This means that, with immediate effect, the customer will no longer be able to shop in any of your chain's unattended stores, but also that data about the customer's visits, purchases, actions, etc. will be deleted (terms and conditions that customers agree to when they sign up will typically specify if you reserve the right to keep their data for a short period of time after deletion, for example two weeks, to be able to settle any outstanding business with them before you delete their data).
Instead of deleting an unwanted customer, it's often a better idea to block the customer. That'll place them on a blocklist and temporarily prevent them from being able to shop in your chain's unattended stores without you losing data about them. See Block customer in the following.
If a customer misbehaves, for example by behaving in a reckless or threatening manner in one of your unattended stores, you can block the customer.
To block a customer, that is to place them on a blocklist (negative list) and temporarily prevent them from being able to shop in any of your chain's unattended stores, do the following:
-
Select the customer in the list.
-
Verify that you have indeed selected the required customer.
-
Select blocking level. The blocking level indicates the severity of the customer's misbehavior, and it'll determine how long the customer will be blocked for:
Blocking level
Category
Description
Blocked state deleted after
1
Reckless acts
Unwanted or reckless behavior of a non-threatening, non-desctructive, and non-fraudulent nature
Current year + one year
2
Wrongful acts
Purposely behaving to circumvent operation or damage facilities
Current year + three years
3
Illegal acts
Threats, theft, or direct involvement in fraudulent behavior
Current year + five years
4
Harmful acts
Verbal or physical face-to-face engagement of a threatening, violent, or fraudulent nature with other customers or employees
Current year + nine years
-
Click Block customer.
A blocked customer is immediately placed on the blocklist, so that they're unable to shop in any of your chain's unattended stores. If your stores use entrance lobbies (recommended), a blocked user will be able to access the lobby with its registration display (but not the actual store) because otherwise it would be difficult for them to access their profile information, for example if they wanted to delete their profile.
To unblock a blocked customer, select the blocked customer in the list, and then click Unblock.
Customers are typically blocked because they've misbehaved in one or more of your chain's unattended stores. That means that you're not necessarily interested in having them as customers in your unattended stores again – not even if they delete their profiles and later sign up again.
That's why information about the fact that a customer has been blocked is stored in anonymized form, even after customers have been deleted, to prevent that blocked customers are able to use your unattended stores again later, even if they delete their profiles and later sign up again.
Let's look at how this works, and why it complies with GDPR, the European personal data protection act:
To fully understand what happens when a customer is blocked, we need to first look at the information about potential blocking that customers are presented with when they sign up to use an unattended store (provided that you use the standard template supplied by Fiftytwo):
The store administrator can at any point in time block your profile and hence restrict access. An anonymous registration of the blocked state is saved, disregarding if this registration maps to your profile. Only when you are specifically signed up for this service, a connection between your profile and the blocked state is in action and known to the store.
The information is followed by a non-exhaustive list of violations that can result in a customer becoming blocked.
The customer is thus made aware that if they misbehave and become blocked, the blocked state will be registered anonymously and only used together with the customer's profile when they attempt to interact with the store. The information is presented as general terms of use. It's not tied to the consent (for example to receive newsletters) that a customer can give when they sign up. That's because customers have the right to withdraw such a consent at any time.
When you block a customer, the blocked customer will receive an SMS text message notification with the following information:
Your profile is blocked, and you are restricted from accessing our unattended stores. You are welcome to contact the store if this relies on a misunderstanding. An anonymous registration of the blocked state is saved, disregarding if this registration maps to your profile. You have three options:
Contact the store for more information
Take no action
Delete your profile
Depending on the severity of the unwanted behavior that leads to the customer being blocked, a customer may be blocked for up to ten years according to these guidelines:
|
Blocking level |
Category |
Description |
Blocked state deleted after |
|---|---|---|---|
|
1 |
Reckless acts |
Unwanted or reckless behavior of a non-threatening, non-desctructive, and non-fraudulent nature |
Current year + one year |
|
2 |
Wrongful acts |
Purposely behaving to circumvent operation or damage facilities |
Current year + three years |
|
3 |
Illegal acts |
Threats, theft, or direct involvement in fraudulent behavior |
Current year + five years |
|
4 |
Harmful acts |
Verbal or physical face-to-face engagement of a threatening, violent, or fraudulent nature with other customers or employees |
Current year + nine years |
Blocking is thus tied to a year-based timestamp, and the blocked state is automatically lifted after a period of time governed by the blocking level. This ensures GDPR compliance in regards to deletion because data objects aren't stored for longer than necessary. It also means that it's not possible to reverse engineer the anonymous blocklist to get an indication of who's been blocked based on timestamps because timestamps will only indicate in which year a blocked state took effect.
Let's assume that the blocked customer then wants to delete their profile because they think that they can then simply create a new profile and gain access to the unattended store again.
When the blocked customer deletes their profile, they'll see the following on the display in the unattended store's lobby as well as in an SMS text message:
Your profile is blocked at this time of deletion. An anonymous registration of the blocked state is saved. This means that no one in the stores, chain of stores, or its system administrators have knowledge of your profile or the blocked state it was left in, and that this information cannot be retrieved without your consent. Only if you again sign up for this service, a connection between your profile and the blocked state is recreated, based on a secret encryption key based on your profile information.
The blocked customer is thus made aware that information about the fact that they're blocked will be kept anonymously, and that, if they create a new profile, the otherwise entirely anonymous blocking information will be connected with their new profile if they attempt to use one of your chain's unmanned stores.
If the blocked customer then creates a new profile to see if they can outsmart the access control and be able to enter your chain's unattended stores again, they'll see the following on the display in the unattended store's lobby as well as in an SMS text message:
Your profile has been created, but during creation it was established that your profile matches a previously created profile that was blocked from this service. Your profile is hence blocked, and you are restricted from accessing our unmanned stores. You are welcome to contact the store if this relies on a misunderstanding. An anonymous registration of the blocked state is saved, disregarding if this registration maps to your profile. You have three options:
Contact the store for more information
Take no action
Delete your profile
Consequently, a blocked customer can't get access to your chain's unmanned stores by deleting their original profile and creating a new one.
On the management portal's Campaigns tab you can set up campaigns that are specific to the use of your unattended stores. Via an ID number you can then map the unattended store-specific campaign to a detailed campaign definition on your POS system.
Example of an unattended store-specific campaign: In a rural area, some customers have helped finance the installation of an unattended store through buying small denomination villager’s shares. You've then set up a campaign that gives a permanent discount on all articles (on which it's allowed to grant a discount) in the store in question, and then you've enabled that discount for customers who've helped finance the store.
To set up a campaign, click Add campaign and specify the following:
-
POS name: A unique campaign ID number to be used for mapping the unattended store-specific campaign with a campaign on the POS system.
-
Display name: A descriptive campaign name.
-
Chain: Only active if you have chain administrator rights. Select the chain whose unattended stores you want the campaign to apply to.
-
Shop: If you have multiple unattended stores, select the store in which the campaign should apply. The option None lets you temporarily disable the campaign if required.
-
Promo code: If customers must use a specific promotional code, such as SUMMER10%, to get access to the campaign, specify the required promotional code.
-
Type: Select required type of campaign:
-
Mandatory: Always applies (to customers who are assigned to the campaign as part of their customer settings on the management portal's End users tab) within the selected start and end dates.
-
Optional: Customers (who are assigned to the campaign as part of their customer settings on the management portal's End users tab) will be able to select to use the campaign within the selected start and end dates when they edit their user data on the unattended store's welcome display.
-
Promo code: Customers (who are assigned to the campaign as part of their customer settings on the management portal's End users tab) will receive a promotional code on their registered phone number and be able to enter the code and select to use the campaign within the selected start and end dates when they edit their user data on the unattended store's welcome display.
-
Owner: Currently not in use.
-
-
Start date: Select the date on which the campaign must begin. Currently, the campaign will begin at 00.00.00 on the selected date, but in a future version you'll be able to specify further details, such as start/end times, so you'll be able to set up, for example, lunch offer campaigns on sandwiches or end-of-day reduction campaigns on fresh milk (provided your POS system supports such types of campaigns).
-
End date: Select the date on which the campaign must end. Currently, the campaign will end at 23.59.59 on the selected date.
On the management portal's Config tab, you can edit a number of settings related to timeouts, temporary PIN code lengths, etc.
On the management portal's Users tab, you manage users (other than customers) that should have access to your unattended stores. That can include, for example, store managers, staff that stock up the unattended store, delivery people, cleaners, etc.
To set up a such a user, click Add user and specify the following:
-
First name
-
Last name
-
Chain: Only active if you have chain management rights. If your organization has unattended stores under multiple chains, you can select the chains that should apply for the selected user.
-
Telephone number
-
User type: If various types of users (for example Delivery, Cleaners, or similar) have been set up in your organization, select the required user type. The selected user type can then determine, for example, which areas in the unattended store the user has access to.
-
Shop: If you have multiple unattended stores, select the stores that the user must be able to access.
-
Card token: Specify the user's means of access to unattended stores. In principle, this corresponds to a customer's card token, but for non-customers it may be a staff ID card or similar.
To delete a selected user, verify that you have indeed selected the required user, and then click Delete user.
Like with customers, use caution if you delete other users: If you click Delete user, it'll immediately delete the selected user as well as all of the user's history. This means that, with immediate effect, the user will no longer be able to access any of your unattended stores, but also that data about the user's access, actions, etc. will be deleted.
In a future version of 52UNATTENDED you'll be able to block a user and place them on a negative list to temporarily prevent them from being able to access your unattended stores without losing data about them.
Incidents are interactions initiated by customers, for example to tell you about their general unattended shopping experience or to inform you that there's no more skimmed milk in an unattended store's refrigerator.
Incident reports can greatly help you keep your unattended stores in good shape because they come from real people who may provide observations, not only about technical or tangible issues, but also about a store's ambience. For example, you may receive an incident report from a customer if there's a bad smell in an unattended store – something that would otherwise be very hard to detect remotely via video surveillance or similar.
To handle a reported incident from a store:
-
On the management portal dashboard's list of stores, click the store's name.
-
You now view a page with statistics about the store. In the section with statistics about Incidents, click All incidents.
-
In the list of recent incident reports from the store, click the incident that you want to handle.
-
Read the incident's description and act accordingly.
The customer who reported the incident may have asked to be kept informed via SMS text messages about how handling of the incident progresses. If that's the case, the incident report's User wants response checkbox will be selected, and you must enter a response to the customer before you can update or solve the incident.
-
Update or solve the incident:
-
If you can't solve the incident immediately, for example if you need to send people to the unattended store before you can solve the incident, click Update incident. This will mark handling of the incident as ongoing and, if the customer has requested this, it'll send your response message as an SMS text update to the customer.
-
If you can solve the incident immediately, click Solve incident (you don't need to select the Solved checkbox – that'll happen automatically). This will mark the incident as solved, so you'll be able to sort the dashboard's list of incident reports by solved or unsolved incidents. Also, if the customer has requested this, it'll send your response about solving the incident as an SMS text update to the customer.
-
Some of the features described in the previous are only available in the management portal if you log in with credentials that match a particular set of user rights.
For example, the ability to select which chains should apply in your unattended store setup is only relevant in multichain organizations, and then only to administrators who manage the unattended store solution on an organization-wide level, not if you manage a single or a few unattended stores.
If you're in doubt about whether you have the required user rights to do your job efficiently, talk with your Fiftytwo consultant.
Fiftytwo support engineers always have access to every user rights level for unattended stores in your organization, so they can quickly help you with any type of operations- or technically-related question you have about your unattended stores.
Related: Customer access to 52UNATTENDED stores
Related: Customer features in 52UNATTENDED
© 2025 Fiftytwo A/S • Disclaimer
Last update: 07 October, 2025 14:28:07 CET
Share this page with your colleagues: