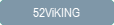
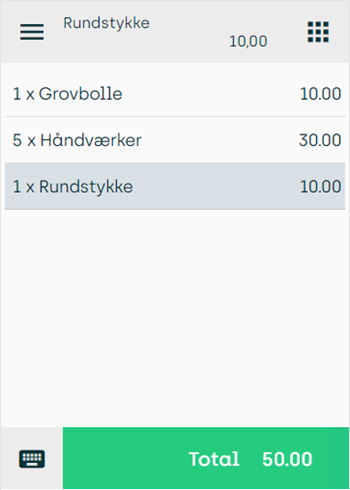
52ViKING MPOS is thus ideal for use on, for example, occasional sales stands outside your store, campaign stands inside your store, or simply to give sales staff the freedom to move around and still be able to use POS features and receive payment for articles.
To open 52ViKING MPOS on the Android device, tap the 52ViKING icon:
![]()
When you open 52ViKING MPOS, it'll typically ask you to scan or enter your staff ID. In some organizations, you're required to scan or enter your staff ID before each new customer transaction.
To scan the barcode on a staff ID card (and also barcodes on articles, once you've provided your staff ID):
-
If your device has a barcode scanner, you typically point the top of the device towards the barcode, and press a button on the device.
Example: If you use the popular unitech PA768 device, it's the blue buttons on either side of the device that activate the barcode scanner.
Features described in the following are examples of functionality in a particular implementation of 52ViKING MPOS. Your actual implementation may contain more, fewer, and/or other features than described here.
-
Scan the articles that the customer wants to buy, as described in the previous. Each scanned article will by default appear as a separate line.
If the customer wants to buy multiple units of the same article, you can enter the article quantity, and then scan just one of the identical articles. Example: To sell five cans of the same soft drink, tap the keypad icon
 in the bottom left corner of the screen, then tap 5, and then scan one of the cans. If you choose this method, the multiple instances of the same article will appear as a single line in the app.
in the bottom left corner of the screen, then tap 5, and then scan one of the cans. If you choose this method, the multiple instances of the same article will appear as a single line in the app. -
When you're ready to accept payment, tap the green Total area in the bottom part of the screen.

-
Then tap Creditcard.
The payment app opens. Ask the customer to place their card on the device, where the NFC card reader is placed (this is typically on the back of the device).
When the card is read successfully, you'll see a confirmation that typically contains details about store, date, time, purchase amount, and card number.
-
Tap OK (or similar, depending on the payment app that your organization uses) to return to 52ViKING MPOS.
In some organizations, 52ViKING MPOS has a feature for sending receipts to customers as e-mail or SMS text messages
If your organization uses that feature, tap ![]() , select Send receipt as e-mail or Send receipt as SMS as required. Then enter the customer's e-mail address or phone number (unless it's already known through a customer club integration), and tap Send.
, select Send receipt as e-mail or Send receipt as SMS as required. Then enter the customer's e-mail address or phone number (unless it's already known through a customer club integration), and tap Send.
The customer will then get their receipt like in this example where the receipt was sent as an SMS text message:
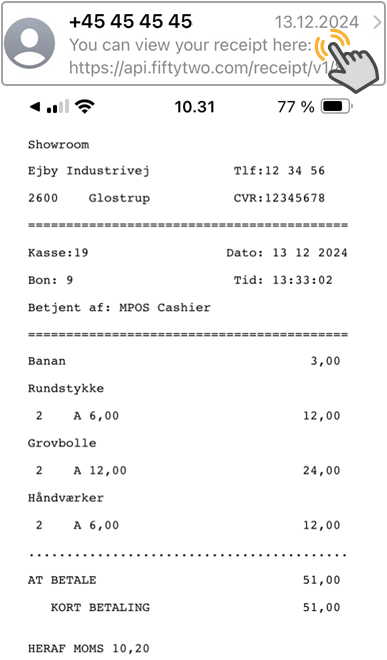
If your customers require printed receipts, you can connect the MPOS device to a receipt printer that supports Bluetooth or wi-fi. Ask your supervisor or Fiftytwo administrator if you're in doubt.
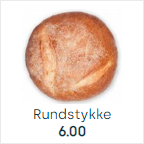 Some articles don't have barcodes. This can typically be the case with freshly baked bread, fruit, vegetables, etc. If your organization has set up buttons for selling such articles, you can easily sell them with 52ViKING MPOS:
Some articles don't have barcodes. This can typically be the case with freshly baked bread, fruit, vegetables, etc. If your organization has set up buttons for selling such articles, you can easily sell them with 52ViKING MPOS:
-
Tap
 in the top right corner of the screen.
in the top right corner of the screen. -
Tap the button the represents the required article.
Your organization may have grouped articles, so that you may, for example, need to tap a Fruit group button before you can tap the Lemon button to sell a lemon.
If the customer wants to buy multiple units of an article that doesn't have a barcode, you can enter the article quantity, and then tap the button that represents the required article. Example: To sell five identical bread rolls, tap the keypad icon ![]() in the bottom left corner of the screen, tap 5, then tap
in the bottom left corner of the screen, tap 5, then tap ![]() in the top right corner of the screen, and then tap the button that represents the required type of bread roll. If you choose this method, the multiple instances of the same article will appear as a single line in the app.
in the top right corner of the screen, and then tap the button that represents the required type of bread roll. If you choose this method, the multiple instances of the same article will appear as a single line in the app.
If an article on a button is sold out (which may be the case in restaurants, etc.), your organization may display it like this:
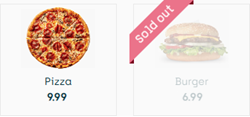
To change the price of an article:
-
Tap and hold down the required line until a menu appears
-
In the menu, select Edit price
-
Enter the required price
-
Tap the
 key to apply the new price
key to apply the new price
The ability to change prices may require specific user rights in your organization. Ask your supervisor if you're in doubt.
If it's been set up on your organization's 52ViKING system, you may be asked to select a reason code that reflects why you granted the discount. Such reason codes are used for statistical purposes. Ask your supervisor if you're in doubt.
-
Tap and hold down the unwanted line until a menu appears
-
In the menu, select Delete line
-
Confirm that you want to delete the line
Any discounts triggered by the deleted article are also deleted
If required, you can cancel a customer's ongoing purchase, provided that you don't have any active errors:
-
Tap
 , and then select Cancel receipt
, and then select Cancel receipt
You may occasionally need to park a customer's purchase, for example if a customer has forgotten their wallet and needs to come back later to complete their purchase. While such a purchase is parked, you can serve other customers. When the original customer comes back, you can then resume their purchase.
-
Tap
 , and select Park receipt
, and select Park receipt -
While the customer's purchase is parked, you can serve other customers
-
When the customer, whose purchase you've parked, returns, tap
 , and select Resume receipt
, and select Resume receipt -
Tap the purchase that you want to resume
-
Complete the customer's purchase
Best practice tip: Place your 52ViKING MPOS device in its charger or dock when you don't use it. That way, you and your colleagues can always find the device the next time that you're going to use it.
© 2025 Fiftytwo A/S • Disclaimer
Last update: 23 October, 2025 14:01:57 CET
Share this page with your colleagues: