Register new customer in 52ViKING POS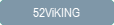
This topic is about the web-based 52ViKING POS.
Registered customers can be B2C (business-to-consumer) customers or B2B (business-to-business) customers.
-
B2C customers are ordinary customers, who typically want to register and become members of a customer club to get access to loyalty-based discounts, saving stamp programs, or similar. It' typically very simple to register new B2C customers.
-
B2B customers can be slightly more complex in that they often pay via accounts with credit limits, they may pay limited or no VAT, and they may get special prices on particular articles, special prices on articles for particular projects that they work on, or similar. You can lean more about the characteristics of B2B customers in Handle B2B customers in 52ViKING POS.
Many organizations don't register customers, for example because they don't have a customer club, in which case they don't have the features described here. Some organizations may only register B2C customers and not B2B customers, or vice versa. Ask your supervisor if you're in doubt.
 Here's how to handle a new B2C customer in 52ViKING POS.
Here's how to handle a new B2C customer in 52ViKING POS.
You can register a new B2C customer via the customer's mobile phone number or payment card.
-
In the menu on the right side of the display, tap Customer, and then tap Recruit.
-
Tap Recruit new customer without card.
-
Enter the customer's mobile phone number.
-
Tap Ask customer to approve shown phone number.
-
The number is shown on the customer-facing display. Ask the customer to confirm that the number is correct.
If the number isn't correct, simply edit it and tap Ask customer to approve shown phone number again.
-
When the customer has confirmed that the number is correct, tap OK in the approval confirmation dialog.
-
Tell the customer that they'll receive an SMS text message with a link to a sign-up web page, where they can enter their details and complete the registration.
In some organizations, the customer isn't eligible for membership-related benefits, discounts, points, saving stamps, etc. until they've completed the registration via the sign-up web page. Ask your supervisor if you're in doubt.
Registration via payment card can happen automatically or manually. The manual method is primarily relevant if the customer isn't buying anything, or if they're paying with cash, so that their card isn't used to pay for articles.
When a customer uses their payment card at the till, and the customer's payment card is already registered, they'll automatically be identified as a club member and be eligible for membership benefits.
In some organizations, the customer isn't eligible for membership-related benefits, discounts, points, saving stamps, etc. until they've completed the registration via the sign-up web page. Ask your supervisor if you're in doubt.
If a customer uses their payment card at the till, and the customer's payment card isn't registered, the display can be set up to prompt you to ask the customer if they want to become a member. In that case, you'll automatically see a page with relevant options on the display.
-
If the customer wants to become a member:
-
Ask for the customer's mobile phone number.
-
Enter the customer's mobile phone number.
-
Tap Ask customer to approve shown phone number.
-
The number is shown on the customer-facing display. Ask the customer to confirm that the number is correct.
If the number isn't correct, simply edit it and tap Ask customer to approve shown phone number again.
-
When the customer has confirmed that the number is correct, tap OK in the approval confirmation dialog.
-
Tell the customer that they'll receive an SMS text message with a link to a sign-up web page, where they can enter their details and complete the registration.
The customer's payment card is now known by your organization, and the customer will from now on automatically be identified as a club member when they use their card.
In some organizations, the customer isn't eligible for membership-related benefits, discounts, points, saving stamps, etc. until they've completed the registration via the sign-up web page. Ask your supervisor if you're in doubt.
-
-
If the customer doesn't want to become a member:
Tap either:
-
Do not recruit: The customer will not be recruited, but the display will prompt the shop assistant to ask the customer again if the customer uses their card again after a certain number of days. The required number of days depends on your POS system's setup. Ask your supervisor if you're in doubt.
- or -
-
Do not recruit - Do not ask again: The customer will not be recruited. Either the display will never prompt the shop assistant to ask the customer again, or the display will prompt the shop assistant to ask the customer again if the customer uses their card again, but only after a long time, for example six months. In the latter case, the required amount of time depends on your POS system's setup. Ask your supervisor if you're in doubt.
-
The manual method is primarily relevant if the customer isn't buying anything, or if they're paying with cash, so that their card isn't used to pay for articles.
-
In the menu on the right side of the display, tap Customer, and then tap Recruit.
-
Tap Recruit new customer with payment card.
-
Tap Register card on payment terminal.
When the customer isn't buying any articles, or uses another payment method than their card, this will generate a purchase of 0.01 in your country's currency that the customer must pay for with their card on the payment terminal. The 0.01 purchase isn't real, and the payment will not be completed, but it's required in order to register the customer's card if the customer isn't using their card to pay for articles.
-
Ask the customer to use their card on the payment terminal.
-
When the card has been used and registered, ask for the customer's mobile phone number.
-
Enter the customer's mobile phone number.
-
Tap Ask customer to approve shown phone number.
-
The number is shown on the customer-facing display. Ask the customer to confirm that the number is correct.
If the number isn't correct, simply edit it and tap Ask customer to approve shown phone number again.
-
When the customer has confirmed that the number is correct, tap OK in the approval confirmation dialog.
-
Tap Send SMS to customer.
Tell the customer that they'll receive an SMS text message with a link to a sign-up web page, where they can enter their details and complete the registration.
The customer's payment card is now known by your organization, and the customer will from now on automatically be identified as a club member when they use their card.
In some organizations, the customer isn't eligible for membership-related benefits, discounts, points, saving stamps, etc. until they've completed the registration via the sign-up web page. Ask your supervisor if you're in doubt.
You can't delete an existing B2C customer at the till (the Remove customer menu option only removes a registered customer from the ongoing purchase, not from the customer club).
In many organizations, B2C customers can terminate their membership via the membership website. Ask your supervisor if you're in doubt.
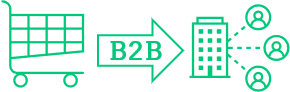 Here's how to handle a new B2B customer in 52ViKING POS.
Here's how to handle a new B2B customer in 52ViKING POS.
The way that you register a new B2B customer depends on your organization's B2B implementation and the layout of your display. The following are examples of how many organizations register B2B customers.
The examples may not necessarily apply in your organization. Ask your supervisor if you're in doubt.
-
In the menu on the right side of the display, tap Customer, and then tap Recruit.
-
Tap Recruit B2B customer.
-
Enter the B2B customer's e-mail address.
-
Tap Ask customer to approve shown e-mail address.
-
The e-mail address is shown on the customer-facing display. Ask the B2B customer to confirm that the e-mail address is correct.
If the e-mail address isn't correct, simply edit it and tap Ask customer to approve shown e-mail address again.
-
When the B2B customer has confirmed that the e-mail address is correct, tap OK in the approval confirmation dialog.
-
Tell the B2B customer that they'll receive an e-mail message with a link to a sign-up web page, where they can enter their details and complete the registration.
B2B customers typically aren't eligible for special prices, special VAT handling, paying with accounts, etc. until they've completed the registration via the sign-up web page and their credit limits, etc. have been approved. Ask your supervisor if you're in doubt.
-
On the left side of the display, select the Professionals tab, and then tap the Create customer button.
-
Specify Customer information and Billing information.
-
Specify additional options as required.
If you select the credit option, note that the new B2B customer will initially get your organization's standard maximum credit limit.
-
Tap the Create customer button.
Depending on your organization's setup, initial creation of the new B2B customer may take a while, for example if the new B2B customer's company registration number needs to be validated against an external database. Ask your supervisor if you're in doubt.
Depending on your organization's procedures, the B2B customer may in this example be eligible for special prices, special VAT handling, paying with their account, etc. as soon as their B2B customer account has been created. Don't begin to sell articles to the B2B customer on B2B terms if you're in doubt about whether or not the B2B customer, their account, and terms and conditions have been approved. Ask your supervisor if you're in doubt.
You can't delete an existing B2B customer at the till (the Remove customer menu option only removes a registered customer from the ongoing purchase, not from your organization's register of B2B customers).
B2B customers may be able to terminate their accounts via your organization's website, but because B2B customers' circumstances can be complex and they may have outstanding payments, etc., your organization's backoffice staff are often involved when a B2B customer's account is going to be closed. Ask your supervisor if you're in doubt.
© 2025 Fiftytwo A/S • Disclaimer
Last update: 23 October, 2025 14:01:57 CET
Share this page with your colleagues: