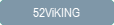
This topic is about the web-based 52ViKING POS.
You can easily handle B2B (business-to-business) customers in 52ViKING POS.

Sales to B2B customers are different from regular sales:
-
B2B customers typically pay through accounts rather than by cash, card, etc.
-
B2B customer accounts can have maximum credit limits that musn't be exceeded
-
-
B2B customers may get different prices than regular customers (prices may be lower or higher)
-
For each B2B customer, price adjustments may:
-
Be general
Example: The B2B customer gets 10% discount on all articles.
-
Depend on which article groups that articles belong to
Example: The B2B customer gets 20% discount on articles from article group Y.
-
Depend on individual articles
Example: The B2B customer gets 30% discount on articles 1234 and 2345, but pays EUR 15 more than the regular price for article 3456.
-
Depend on which customer group that the B2B customer belongs to
Example: B2B customers from customer group X get 10% discount on articles from article group Y and 50% discount on article 4567 specifically.
-
Depend on different projects that the B2B customer works on (each project may have different pricing policies)
When you select a B2B customer, price adjustments will happen automatically on your display. Customer-facing displays, however, will show articles' regular prices. This is because 1) other queueing customers musn't be able to see that certain customers get special prices, and 2) even a B2B customer's employees may not be entitled to know that the B2B customer gets special prices.
It's typically not a good idea to mention the total amount (like “That'll be EUR 195 altogether, sir”) when you complete a B2B sale because the total amount that you'll see on your display may not match the total amount that's displayed on the customer-facing display.
-
-
-
B2B customers may pay limited or no VAT, but that's handled when they're billed, not at the point of sale, so you don't need to worry about that, except for one thing:
You can't split payment between account payment (without VAT) and other types of payment (with VAT), like cash or card payment.
-
B2B customers can be blocked, typically because maximum credit limit is exceeded or because they're behind in payment so that their account is in arrears. A blocked B2B customer can't use their account, and consequently they can't pay by invoice, so the payment option Invoice will not be available. If a B2B customer is blocked, Web POS UI will in most organizations notify you with a message in the information line above the journal. Ask your supervisor if you're in doubt.
To serve a B2B customer at the till, you need to know that they are in fact a B2B customer. Each organization has their own procedures for identifying B2B customers, for example special B2B customer cards that you must scan, B2B account numbers that customers must know, security questions, or similar. Ask your supervisor if you're in doubt.
If you scan a special B2B customer card, POS can automatically find the B2B customer's information for you. In other cases, you may need to look up the B2B customer yourself by entering their account number, name, or similar (see more about that in the following).
Most B2B customers identify themselves as B2B customers before or while they present the articles that they want to buy. In that case, you can look up and select the B2B customer before you begin to scan or enter articles. When you do that, any price adjustments will happen instantly.
This is the recommended method because it 1) it lets you easily verify that you've selected the correct B2B customer, 2) any price adjustments will happen instantly, so even if the B2B customer wants to use another payment method than their account, price adjustments will still apply, and 3) it lets you handle sales to B2B customer projects.
Other B2B customers don't identify themselves as B2B customers until it's time to pay. This represents some limitations, but it can be OK if the B2B customer wants to pay with their account. In that case, it's enough to select the payment method Account customer and then scan or enter their account number. When you do that, any price adjustments will happen as the payment is completed.
This method is quicker, but because you only rely on the account number without being able to verify other information about the B2B customer on your display, you need to be absolutely sure that you scan or enter the correct account number.
You'll not be able to select a specific B2B customer project with this method.
In some organizations, you need to specify a customer/project reference and a requisition reference before you can select the B2B customer. In such cases, you can't use this method. Ask your supervisor if you're in doubt.
You can look up and select a B2B customer at any stage before you tap Total to receive payment, that is before you begin to scan or enter articles, while you scan or enter articles, or after you have scanned or entered articles:
-
Select the Professionals tab on the left side of the display
-
Tap

-
Enter at least one of the following:
-
B2B customer's account number
-
Their name
-
Their phone number
-
The name of the project that the B2B customer wants to by articles for
Then tap

-
-
In the search results, tap the line that represents the required B2B customer
B2B customers that match your search are listed in bold. Projects that match your search are listed in italics.
-
Verify that information about the B2B customer is correct, and then tap Select customer
In some organizations, you need to specify a customer/project reference and a requisition reference before you can select the B2B customer. Ask your supervisor if you're in doubt.
-
Scan or enter articles as usual
Any price adjustments will happen automatically, even if you've already scanned or entered some of the B2B customer's articles before you looked up and selected the B2B customer
When you deal with a B2B customer, you can view prices in the journal and in the green Total area both with and without VAT.
-
To complete the sale, tap the green Total area
-
Select required payment method
If the B2B customer wants to pay with their account, the sale is completed as soon as you tap Account customer because their account number is already known, so you don't need to scan or enter it
Depending on your organization's setup, B2B customers may be required to sign for the articles that they've bought.
Depending on your organization's setup, B2B customers may not get a printed or electronic receipt like regular customers. Instead, B2B customers may get a packing list, delivery note, or similar with their articles. You may see a button that lets you print such a packing list, etc. When that's the case, the ability to print it always applies for the most recent transaction.
-
Scan or enter articles as usual
-
To complete the sale, tap the green Total area
-
Select the payment method Account customer and scan or enter the B2B customer's account number
When the display asks Use this account?, tap

Any price adjustments will be applied based on the account number as payment is completed
Depending on your organization's setup, B2B customers may be required to sign for the articles that they've bought.
Depending on your organization's setup, B2B customers may not get a printed or electronic receipt like regular customers. Instead, B2B customers may get a packing list, delivery note, or similar with their articles. You may see a button that lets you print such a packing list, etc. When that's the case, the ability to print it always applies for the most recent transaction.
Some B2B customers may work on projects that may each have different pricing policies.
You can only sell articles to one project per B2B customer transaction. If the B2B customer wants to buy articles for two different projects (project A and project B), you must complete the sale of articles on project A, and then complete another sale of articles on project B.
You can switch between projects during a during a transaction (for example if you realize that you've initially selected the wrong project), but if you switch from project A to project B during the transaction, all prices will then reflect the pricing policy of project B.
You can look up and select a B2B customer's project at any stage before you tap Total to receive payment, that is before you begin to scan or enter articles, while you scan or enter articles, or after you have scanned or entered articles:
-
Select the Professionals tab on the left side of the display
-
Tap

-
Enter at least one of the following:
-
B2B customer's account number
-
Their name
-
Their phone number
-
The name of the project that the B2B customer wants to by articles for
Then tap

-
-
In the search results, tap the line that represents the required project
B2B customers that match your search are listed in bold. Projects that match your search are listed in italics.
-
Verify that information about the selected project is correct, and then tap Send to receipt
-
Scan or enter articles as usual
Any price adjustments will happen automatically, even if you've already scanned or entered some of the B2B customer's articles before you looked up and selected the B2B customer's project
When you deal with a B2B customer, you can view prices in the journal and in the green Total area both with and without VAT.
-
To complete the sale, tap the green Total area
-
Select required payment method
If the B2B customer wants to pay with their account, the sale is completed as soon as you tap Account customer because their account number as well as project number is already known, so you don't need to scan or enter it
Depending on your organization's setup, B2B customers may be required to sign for the articles that they've bought.
Depending on your organization's setup, B2B customers may not get a printed or electronic receipt like regular customers. Instead, B2B customers may get a packing list, delivery note, or similar with their articles. You may see a button that lets you print such a packing list, etc. When that's the case, the ability to print it always applies for the most recent transaction.
B2B customers will typically have a credit maximum on their accounts. If the maximum credit limit is reached, you'll not be able to complete the sale with account payment. In that case, POS will notify you with a message in the information line above the journal.
In such cases, you can offer the B2B customer to pay in full with another payment method.
You can't split payment between account payment (without VAT) and other types of payment (with VAT), like cash or card payment.
To view a B2B customer's credit maximum and current balance, look up the B2B customer (see the previous) and then tap the Credit tab above the B2B customer information.
Customers who pay with accounts, including B2B customers, may get time-limited extensions of their maximum credit limits, for example in connection with festive seasons. That's why you may occasionally experience that a customer who normally has a maximum credit limit of, for example, EUR 1000 may for a limited period have a higher maximum credit limit, for example EUR 1500. Ask your supervisor if you're in doubt.
When you handle returns, always check the condition of the article that the customer wants to return. Also remember that return deadlines may apply. Ask your supervisor if you're in doubt.
You can handle returns in several ways:
-
By scanning or manually entering the article number of the article that the B2B customer wants to return (see Handle returns in 52ViKING POS)
-
By scanning the B2B customer's original receipt (see Handle returns in 52ViKING POS)
Depending on your organization's setup, B2B customers may not get a printed or electronic receipt like regular customers. Instead, B2B customers may get a packing list, delivery note, or similar with their articles. You may see a button that lets you print such a packing list, etc. When that's the case, the ability to print it always applies for the most recent transaction.
-
By looking up the B2B customer (see the previous) and selecting the Order history tab above the B2B customer information
Sometimes you may need to register a claim on an article that's returned by a B2B customer, for example if the article is damaged, part of a faulty batch, or similar.
-
Make sure that you've selected the B2B customer
-
Do a Manual return of the articles (see Handle returns in 52ViKING POS)
-
Then select Claims in the menu
-
In the Article section, specify Batch number (if relevant)
-
In the Details section, specify number or defects (if more than one) and select Problem type
-
In the Remarks section, specify a remarks header and a remark about the problem
Depending on your organization's setup, the claim will typically go to your organization's support team, so make sure to write a remark that contains enough relevant information to help them in their further processing of the claim
-
Tap the Create claim button
In some organizations, account customers, including B2B customers, can pay money into their accounts at tills. When that's the case, you register the customer's account number together with the amount that the customer pays into their account. The way that you do this may vary from organization to organization. Ask your supervisor if you're in doubt.
Only certain payment methods may be allowed when customers want to pay money into their accounts. For example, cash payment may be blocked in order to prevent possible money laundering.
Need to add a new B2B customer? See Register new customer in 52ViKING POS.
Related: Handle sales in 52ViKING POS
Related: Handle returns in 52ViKING POS
Related: Search for articles in 52ViKING POS
Related: 52ViKING POS till management (cash statements, etc.)
Related: 52ViKING POS dashboard
© 2025 Fiftytwo A/S • Disclaimer
Last update: 03 November, 2025 14:08:57 CET
Share this page with your colleagues: