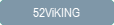
 This topic is primarily for administrators and other people who manage a Fiftytwo solution
This topic is primarily for administrators and other people who manage a Fiftytwo solution
You may need to have particular user rights in order to use this functionality. Ask your Fiftytwo administrator if you're in doubt.
You can manage customers for a single store as well as for multiple stores at the same time in 52ViKING Store Management. Here, we primarily describe 52ViKING Store Management for single-store management, but if you've set up synchronization between your chain's enterprise service and your stores' store services, you can use 52ViKING Store Management for chain-wide store management as well.
The customer management feature is primarily intended for account customers, that is customers who are granted a certain credit and then pay for their shopping via invoices.
-
Open 52ViKING Store Management in a browser, connect to the IP address or hostname of the required 52ViKING store service, and log in.
-
In the 52ViKING Store Management top ribbon, select Customers.

Example only: Options in top ribbon depend on your user rights
To add a new customer:
-
Click
 in the top right part of the page.
in the top right part of the page. -
In the Customer details section, specify the new customer's Account number. The account number is a key field, so the account number must be unique, and you can't edit it later.
If your organization uses a special numbering scheme for accounts, it's important that you follow that scheme. Ask your supervisor if you're in doubt.
Then select required Customer type (required).
-
In the Customer information section, specify the new customer's Name (required) and other details, like Address, etc.
-
If required, you can write a free text note about the customer in the Customer note section. Depending on your organization's setup, that information may then be displayed on, for example, shop assistants' displays when the customer identifies themselves with their card or account number. Ask your supervisor if you're in doubt.
-
When you're ready, click
 in the top right part of the page.
in the top right part of the page.
Once you've added a new customer, the customer typically needs to be approved and processed by your organization's backend systems before they're given a card number, granted a credit level, etc. That's why new account customers typically can't begin to use their accounts immediately after you've added them, although it may be possible in some organizations. Ask your supervisor if you're in doubt.
-
Find the required customer:
-
In the search filters section at the top of the page, search
 for the customer's Account number, Name, Phone number, or E-mail address.
for the customer's Account number, Name, Phone number, or E-mail address.If you want to control what information is displayed on the page, you can click
 in the top right part of the page. The fact that a piece of available information may not be displayed on the page will not affect your filtering options.
in the top right part of the page. The fact that a piece of available information may not be displayed on the page will not affect your filtering options.
-
-
Click the row or tile that represents the required customer.
-
You can edit information about the customer on three tabs:
 General
General
View descriptions about the sections and fields that you can and can't edit in Add new customer in the previous.
 Credit
Credit
The Credit tab contains information from your organization's backend system about the selected customer's Max credit and Balance.
If you have the required user rights, you can grant the selected customer a time-limited extra credit, for example because the customer expects to do some extra shopping during a festive season:
-
In the Extra credit field, specify the extra credit amount.
-
Then select the expiration date for the extra credit in the Extra credit expires field.
Example: The customer has a regular credit maximum of EUR 1000. In November 2024, you agree that the customer can get an extra credit of EUR 500 for Christmas shopping until 25 December, 2024. You enter 500 in the Extra credit field and select the date 25 December 2024 in the Extra credit expires field. The customer then effectively has a total credit of up to EUR 1500 that they can spend up to and including the selected extra credit expiration date. After the selected expiration date, the customer will again only be able to spend up to their regular credit maximum of EUR 1000.
Depending on your organization's backend system procedures, the customer may not be able to use their temporary credit extension immediately. Ask your supervisor if you're in doubt.
 Advanced
Advanced
This tab contains the following information:
-
Miscellaneous
-
Customer group: An optional setting that's used by some organizations to logically group customers, for example for statistical purposes.
-
Account status: The status of the customer's account as provided by your organization's backend systems. depending on your organization's backend systems, the field may display status codes or text information, such as OK, Closed, In arrears, or similar.
-
Invoice to customer: Select if and how to create invoices to the customer.
You have the options of not creating invoices, creating an invoice at the end of each day, creating a invoice at the end of each month, or creating a receipt copy for invoicing purposes at the end of each purchase.
-
Invoice method: Select how to send invoices to the customer (not sending, by post, or by e-mail).
-
Customer discount group: If required, specify the number of a customer discount group that the customer belongs to. The value 0 means no discount group.
You currently can't set up customer discount groups in 52ViKING Store Management, but you or your Fiftytwo consultant can do it in ViKING Client with a combination of the masks VA06, VA13, and VK06. Ask your Fiftytwo consultant if you're in doubt.
-
Account statement code: Select how to produce account statements.
-
EAN: Only required for customers of the customer type Public institution. A unique number code used to identify public bodies, authorities, and similar institutions. EAN numbers are used for exchanging invoices digitally. When used to identify public bodies, EAN numbers are also known as GLN numbers.
-
Card number: The customer's card number as provided by your organization's backend systems.
-
Enter card serial number: Select if shop assistants must enter a card serial number if the card serial number isn't provided automatically.
-
Enter project serial number: Select if tills must automatically ask for a mandatory project number when shop assistants serve the customer.
-
Enter requisition: Select if tills must automatically ask for a mandatory requisition number when shop assistants serve the customer.
-
-
Printing
-
Print code: Select between parameters that determine how information about the customer will be printed on receipts if tills have been set up to print receipts.
Note that there are some related settings on the page, such as the Print customer address and Print balance settings described in the following.
-
Print customer address: Select if the customer's address information must be printed on receipts.
-
Print copy of receipt: Select if a receipt plus a receipt copy (that is two receipts in total) must be printed for the customer.
-
Print balance: Select if the customer's account balance before and after the transaction must be printed on receipts.
-
Print customer bonus balance: Select if the customer's bonus points balance from an external system must be printed on receipts.
-
Print receipt without prices: Select if the customer should get a delivery note (that is a receipt without prices) instead of a regular receipt.
-
Print purchase total (current year to date): Select if information about the customer's total purchases (current year to date) must be included on the customer's account statements.
-
-
-
Click
 at the top of the page to save.
at the top of the page to save.
© 2025 Fiftytwo A/S • Disclaimer
Last update: 03 November, 2025 14:08:57 CET
Share this page with your colleagues: