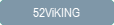
 This topic is primarily for administrators and other people who manage a Fiftytwo solution
This topic is primarily for administrators and other people who manage a Fiftytwo solution
If your organization's MDM (Mobile Device Management) system supports using managed Google Play store or Google APIs, you can use your MDM system to deploy the 52ViKING MPOS app to relevant devices.
The 52ViKING MPOS app isn't available to everyone, so before you can find it in your list of work apps on Google Play, you must send Fiftytwo your Google Play organization ID so we can enable access to the app for you.
To find your organization's Google Play organization ID and send it to Fiftytwo:
-
Log in to the managed Google Play store.
-
In the menu to the left, click Admin Settings.
-
From the Organization box, copy your Organization ID string and send it in an e-mail to your Fiftytwo consultant.
When we've enabled access to the app, you'll get a notification from your Fiftytwo consultant.
There are many different MDM systems, so we can't go into any detail about how to deploy work apps with your particular MDM system. Refer to your MDM system's help if you're in doubt.
However, you typically need to use your MDM system for two 52ViKING MPOS-related tasks:
Each device with an MPOS app is going to need a set of cloud POS user credentials in order to be able to connect to a 52ViKING POS in the cloud.
In this context, a cloud POS user is not a shop assistant, operator, or salesperson. A cloud POS user is simply a set of credentials with which an MPOS device in a store can connect to a cloud-based POS.
Use your MDM system to deploy the .json file with cloud POS user credentials that you got from your Fiftytwo consultant.
Before you deploy the actual 52ViKING MPOS app to devices, you can configure the following settings for individual MPOS app instances:
-
activation_code: Required if not using the .json file with cloud POS user credentials (see Deploy cloud POS user access credentials to devices in the previous). The activation code activates an app instance by mapping it to a particular cloud-based POS ID, and consequently a POS configuration, that's been set up on a store service on your organization's 52ViKING solution. The activation code contains information about which POS ID, in which store, in which chain, the app instance should be mapped to.
Example of an activation code (where 1 is the chain ID, 100 is the store ID, and 10 is the POS ID):
1-100-10If you have administration rights on your organization's 52ViKING solution, you can find the activation codes in the VB01c mask on each relevant store's 52ViKING store service. Alternatively, ask your Fiftytwo consultant to get you the necessary activation codes.
-
email: Required if not using the .json file with cloud POS user credentials (see Deploy cloud POS user access credentials to devices in the previous). The e-mail address of the 52ViKING MPOS app activation user that Fiftytwo has set up for you. Ask your Fiftytwo consultant if you're in doubt.
-
password: Required if not using the .json file with cloud POS user credentials (see Deploy cloud POS user access credentials to devices in the previous). The password of the 52ViKING MPOS app activation user that Fiftytwo has set up for you.
-
host_address: Required if you want to connect to an on-premise POS instance. Specify the IP address of the on-premise POS instance that you want to connect to.
If you configure both a connection to a cloud-based POS ID and a connection to an on-premise POS ID, the cloud connection will win, and the 52ViKING MPOS app will connect to the cloud-based POS ID.
-
landscape: The 52ViKING MPOS by default runs in portrait mode, but with this switch you can make it run in landscape mode if required.
-
display_type: Select between three options:
-
Default: Resolves to /
-
Primary: Resolves to /primary, which is typically the app's display used by shop assistants
-
Secondary: Resolves to /secondary, which is typically used when the app in some environments is used for a customer-facing display
-
When you deploy the 52ViKING MPOS app, it defaults to production environment, so it'll point to POSs from https://pos.fiftytwo.com/ .
You can't change the environment, so if you want to test the app before it enters large-scale production, you should deploy the app to a few test devices in your production environment before you do a large-scale deployment.
If an app isn't configured correctly, it'll redirect to its configuration screen.
Next step: Set up 52ViKING MPOS app on Android devices
© 2025 Fiftytwo A/S • Disclaimer
Last update: 07 October, 2025 14:28:07 CET
Share this page with your colleagues: