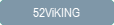
 This topic is primarily for administrators and other people who manage a Fiftytwo solution
This topic is primarily for administrators and other people who manage a Fiftytwo solution
If you're an administrator of a 52ViKING solution on which you're going to use the mobile POS solution 52ViKING MPOS, this is how you set up an existing 52ViKING store service for use with 52ViKING MPOS and add the required POS “terminals” for use with 52ViKING MPOS.
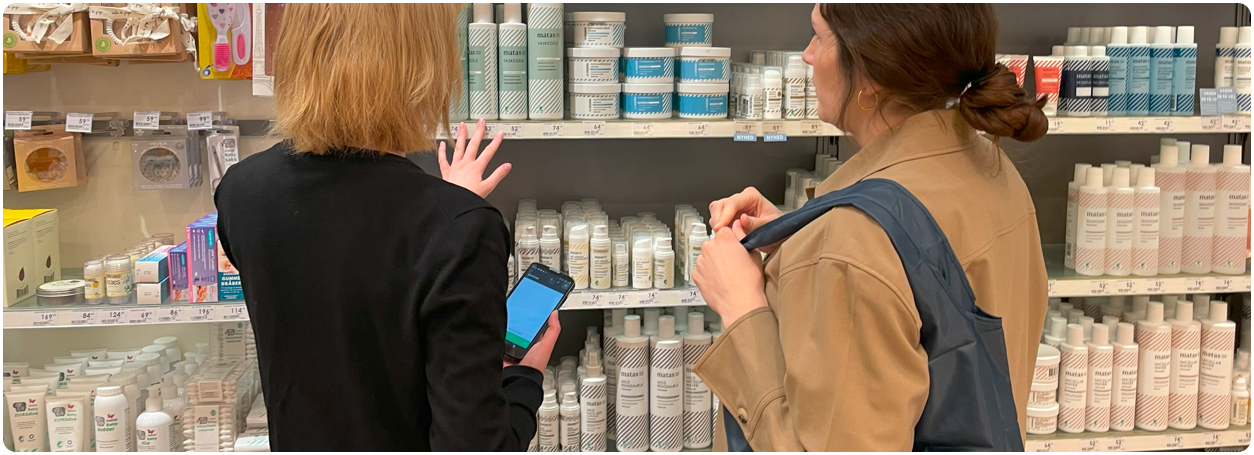
These things must be in place before you can set up 52ViKING MPOS on your store service:
-
You have received two server packages from Fiftytwo:
-
vik-14958.[VERSION NUMBER].tar
-
mposonpremsc-[YOUR ORGANIZATION NAME].[YOUR CHAIN ID].tar
-
-
From Fiftytwo you've also received a file in .json format that contains a list of credentials for accessing the cloud-based POSs that your chain's MPOS devices will use once you've deployed the MPOS app to required devices.
If you look closely at the file, you'll find that it contains the same number of cloud-based POSs, for example five, for every store in your chain, even though some stores may not need access to that many cloud-based POSs. That's simply because it's easier to create the file with the same number of cloud-based POSs for all stores. The mere number of cloud POS access credentials per store will not affect how much your organization pays for your MPOS solution, so don't worry if some of your stores don't need all of their access credentials.
-
The store service that you want to use for 52ViKING MPOS must run CentOS 7 or higher or Rocky Linux 8 or higher
-
The store service must run 52ViKING server release 4.80 or newer to ensure that it has the masks VB023 (peripheral device configuration) and VB018 (till device configuration) installed
-
Verify that it's relevant to use Softpay on the implementation in question because not all Android devices are fit for use with Softpay:
If you're going to use Softpay on your MPOS solution, go to https://developer.softpay.io/softpay/devices.html (requires Softpay login) and verify that your devices meet Softpay's minimum requirements. The Softpay webpage also contains a positive list of supported devices, a list of unsupported devices, and useful advice about good security practices.
-
The VB10 mask's #EFT text section must contain a Softpay segment with relevant parameters for your organization.
The name of the Softpay segment is case sensitive and must exactly match the name of the Softpay segment reference that you 're later going to add in VB023.
Here's an example of a Softpay segment based on default values that you can customize to match your organization's needs:
Copy[Softpay]
termtp=14
bmt=219
printSettlementReceipt=true
printerLineLength=24
timeout=120
merchant=OurSupermarket
env=sandbox
switchTimeout=6
username=JohnnyDoe
password=T0p5ecr3t
storeId=1234567 Understand the Softpay segment's parameters
Understand the Softpay segment's parameters
-
termtp: A hardcoded value that identifies the Softpay EFT device.
-
bmt: Identifies the payment option(s) to use. You find payment options in the VB11 mask.
-
printSettlementReceipt: A Boolean string (true/false) that defines whether or not to print reconciliation receipts.
-
printerLineLength: Number of characters per line when printing receipts, typically 24.
-
timeout: Timeout in seconds for automatically canceling a payment transaction if no action is taken.
Softpay can in some cases have a longer initialization time than other payment solutions, so don't set the timeout too low.
-
merchant: Merchant name, typically the name of your organization.
-
env: Optional environment parameter that can set 52ViKING MPOS to use either sandbox or production credentials for Softpay. Defaults to production credentials if you don't specify anything.
-
switchTimeout: Timeout in seconds after which the Softpay app will automatically redirect to the 52ViKING MPOS app after a payment transaction is completed. Minimum is 6 seconds. To disable redirection, set it to -1.
-
username: User name for Softpay app login.
-
password: Password for Softpay app login
-
storeId: Unique ID of the store in which the Softpay setup for MPOS should apply. The store ID is defined by the acquirer that the Softpay app uses (see also Softpay developer documentation (requires Softpay login)).
-
-
The VB10 mask's #GEN text section must contain the following information in the MobilePOS and ServerWebservices segments respectively:
Copy[MobilePOS]
runCmd=RUNWRAPPER action MOBILEPOS
showVerError=falseThe name of the MobilePOS segment is case sensitive and must exactly match the name of the MobilePOS segment reference that you 're later going to add in VB023.
The runCmd parameter uses a default value, RUNWRAPPER action MOBILEPOS, that you mustn't change.
The showVerError parameter by default has the value true. However, the value false will hide information about any version conflicts between the MPOS app and the cloud POS on startup. That's why you'll typically want to use the value false because MPOS app versions and cloud POS versions typically have different update frequencies.Copy[ServerWebservices]
PluLoad=9191,"LoadData",60
LoadFile=9191,"loadFile",60
Receipt=9191,"Receipt"
Authorization=9191,"api/v1.0/auth/basicauthlogin",60
POSUI=9191,"proxyapi/PosDesignerAPICloud/diagrams",300,,>
"http://localhost"
ImageLoad=9191,"api/v2.0/images",120 -
The masks VB023 (peripheral device configuration) and VB018 (till device configuration) must contain Softpay and MobilePOS setup. Examples:
VB023:

In VB023, the names of the references to the text section segments are case sensitive and must exactly match the segment names that you added in the VB10 mask's #EFT and #GEN sections (see the previous). If, for example, a segment is called Softpay, you must specify exactly that and not, for example, softPAY.
VB018:

In the example, the Softpay line contains the Softpay app user name, password, and store ID information from VB10.
When you set up the Softpay connection in test environments, also specify env=sandbox (like in the example illustration). For production environments, don't specify any environment.
-
Your firewall must allow outgoing traffic to IP address 20.101.15.155 on port 443.
Port 4009 must be accessible and reachable on localhost on the store service. Port 4009 is used for a G1 till synchronization server component that ensures compatibility with any previous custom setups of the G component.
Also note that a web server (httpd) will be installed to ensure that the same port is used for all web calls to the store service. If your organization uses custom ports or IP addresses, for example for 52ViKING POS Designer, you may need to set up the web server to handle this.
-
To prevent certificate problems on the store service, especially if it runs CentOS 7, do the following to back up the certificates folder, reinstall certificates, and update certificates and OpenSSL:
-
When you later begin to deploy the 52ViKING MPOS app to devices in stores, your organization must have an MDM (Mobile Device Management) system that supports using managed Google Play store or Google APIs
When you've verified that all the prerequisites are in place, do the following on the store service on which you want to set up 52ViKING MPOS:
-
Run instopg vik-14958.[VERSION NUMBER] (where you substitute [VERSION NUMBER] with the version number of the package that you have received, for example instopg vik-14958.5) and wait until the task completes.
-
Restart 52ViKING.
Copy$ vikstop
$ v -
Run instopg mposonpremsc-[YOUR ORGANIZATION NAME].[YOUR CHAIN ID] and wait until the task completes.
-
In the terminal configuration mask VB01, add the POSs that you're going to use for 52ViKING MPOS with the parameters you require, just like you would for any other new POS.
-
In the print layout mask VB012, make sure that the POSs that you're going to use for 52ViKING MPOS have the required parameters assigned.
-
If you use ViKING Client, go to step 7. If you use the old blue screen terminal interface, do the following:
-
Go back to VB01 and select a POS that you added in step 4
-
Press F10, select Related screens, and then select VB01c
-
-
In the new terminal configuration mask for cloud-based POSs, VB01c, once again add the POSs that you're going to use for 52ViKING MPOS. In VB01c you only need to specify two parameters for each new POS:
-
Terminal nr.: Select the numerical ID of the required mobile POS that you just added in VB01.
-
Image: Select the required POS image version. In most cases, only a single POS image version is available, but in some cases you may be able to select between different POS image versions, where each version's functionality may be different.
-
-
When you've added the required POSs, leave the VB01c mask and wait for up to one minute. Then open the VB01c mask again.
-
Each POSs that you've added will now be listed with two additional parameters, Activation code and Cloud name.
Next step: You, or someone else in your organization, can then begin to use your MDM system to deploy the 52ViKING MPOS app to required Android devices.
© 2025 Fiftytwo A/S • Disclaimer
Last update: 03 November, 2025 14:08:57 CET
Share this page with your colleagues: