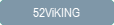
This topic is about the web-based 52ViKING POS.
If your 52ViKING solution has been set up to support it, you can handle modifiers in 52ViKING POS. As the name suggests, modifiers are aspects of an article that you can add or remove to modify the article according to the customer's requirements.
Modifiers are often used in restaurants, typically in the QSR (Quick Service Restaurant) segment, where sales assistants can use them to customize orders. Many quick service restaurants also offer modifiers on their self-service displays, so customers can themselves place orders that match their individual tastes and requirements.
Example: A sandwich in a quick service restaurant has four modifiers: Cheese, Mayonnaise, Onions, and Tomato. With those modifiers you can, for example, sell an individually modified version of the sandwich with Cheese and Mayonnaise, but without Onions and Tomato.
In the following example, we'll pretend to be a sales assistant who sells a customized burger meal to a customer in a fictive quick service restaurant:
Workflows differ between restaurants, so the following is only an example of a workflow. Your organization may use different workflows. Ask your supervisor if you're in doubt.
-
In the quick service restaurant, the 52ViKING POS touch display has buttons for selling articles. That's because the restaurant's articles don't have barcodes that you can scan.
You tap the required article, in this case the Famous Star burger meal:
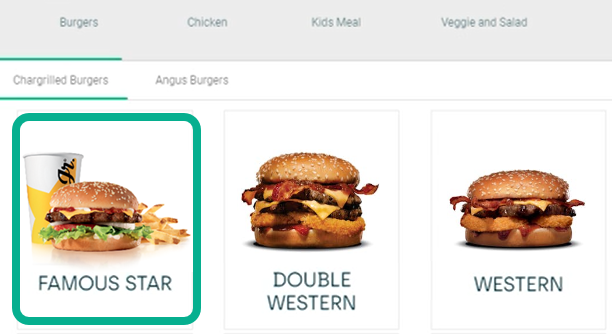
-
The burger meal can be modified, so a dialog opens with a choice of modifiers.
The customer has some special dietary requirements, so you tap the dialog's first section and select No Onions, No Tomatoes, and No Pickle:
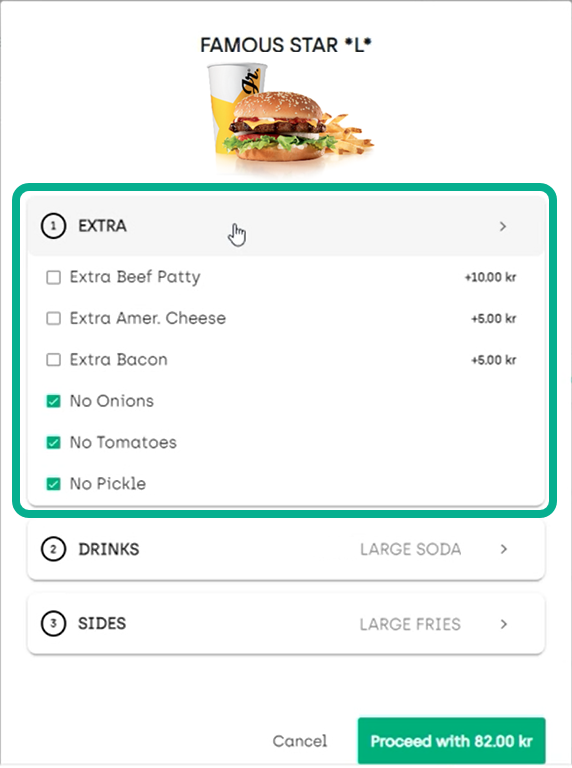
-
The burger meal by default comes with a large soda, but the customer wants to upgrade that to a large vanilla shake, so you tap the dialog's Drinks section and add a large vanilla shake:
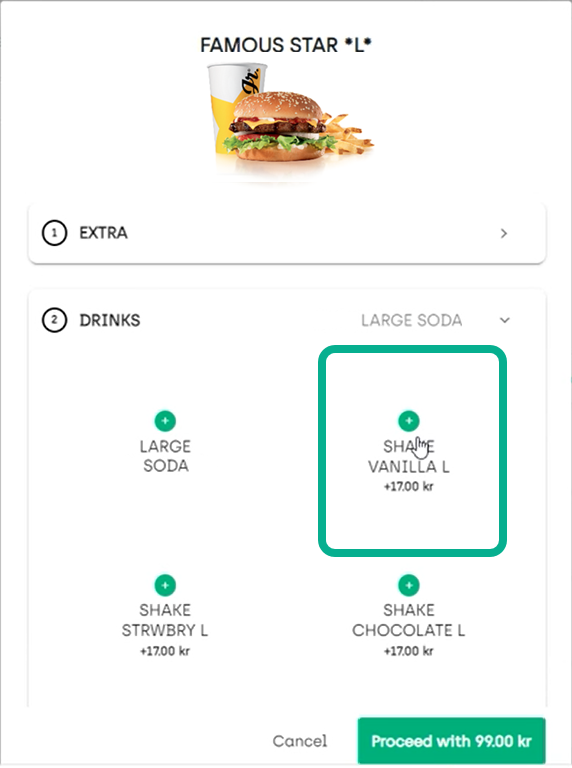
Note how the price on the green button in the bottom right corner of the dialog is automatically updated to reflect the extra cost of upgrading the meal's drink to the vanilla shake.
-
The customer doesn't want any other sides than the meal's default large fries, so you don't need to expand the dialog's Sides section.
Instead, you tap the dialog's green button to proceed:
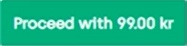
-
In the example restaurant, the display has been set up to ask how many units of the modified burger meal you want to sell. That can be convenient if, for example, three friends want to order three identical modified meals together.
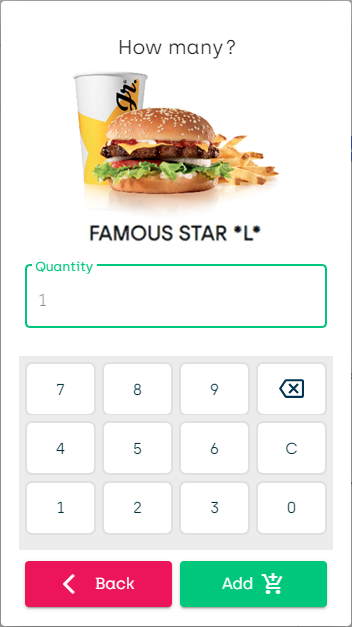
In your case, the customer is actually also ordering for a friend who wants an identical meal, so you use the dialog's keypad to enter 2 in Quantity field.
Then you tap Add.
Note that the Quantity field is prefilled with 1, so in cases where you're only going to sell a single unit of the article you can tap Add directly.
-
The modified order is added to the display's journal, where it appears on a single journal line with information about what's been removed and what's been added:
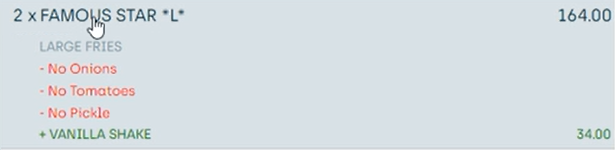
-
You can now sell the two burger meals as usual (see Handle sales in 52ViKING POS for more information).
Related: Handle sales in 52ViKING POS
© 2025 Fiftytwo A/S • Disclaimer
Last update: 07 October, 2025 14:28:07 CET
Share this page with your colleagues: