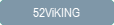
This topic is about the web-based 52ViKING POS.
52ViKING POS (Point-Of-Sale) is an extremely flexible and feature-rich web-based user interface for shop assistants who handle sales in supermarkets and other stores.
Despite being feature-rich, 52ViKING POS is never overwhelming because it only displays the features that the shop assistant needs in any given situation.
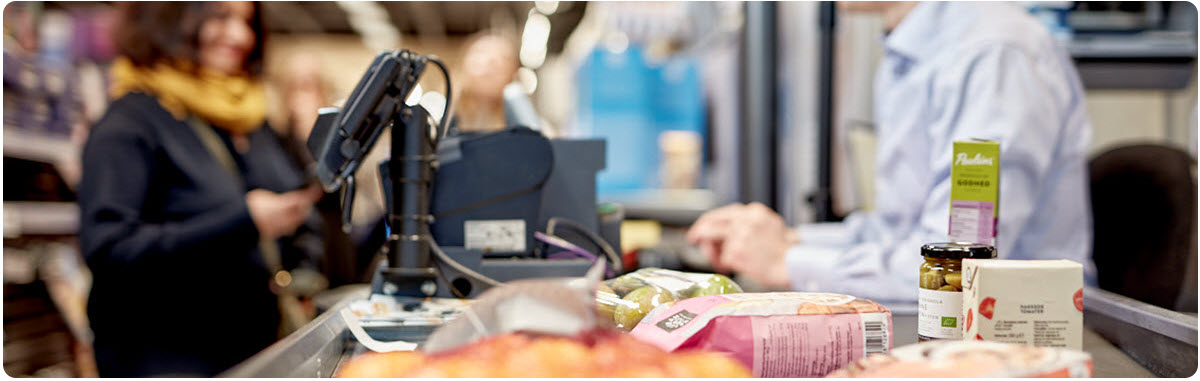
The right side of 52ViKING POS is where you sell articles, grant discounts, get payment, handle returns, do cash statements, etc:
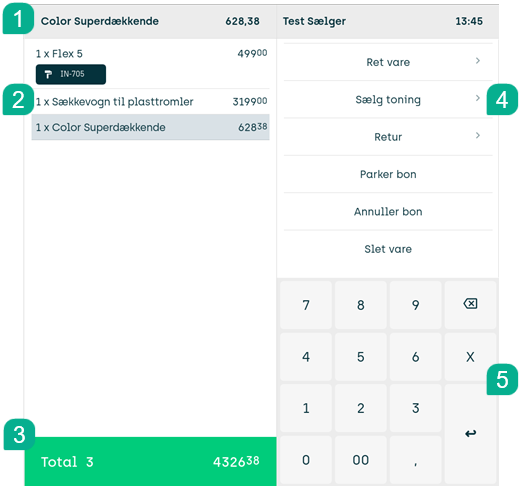
1: Information line – displays selected article, shop assistant ID, time, errors, etc.
2: Journal – the area where you build up a purchase order when you scan or manually add articles
3: Total area – where you tap to complete the sale and receive payment
4: Menu – content changes depending on what you're working on
5: Keypad – for entering article numbers, multiples, discounts, corrections, etc.
To sell an article, you can either:
-
Scan the article's barcode. As soon as the article is recognized, it's automatically added to the journal.
-
Use the till's keypad to manually enter the article number. Then tap
 to add the article to the journal.
to add the article to the journal. -
If your display has buttons for selling articles without barcodes (bread, fruit, vegetables, etc.), tap the required button.
-
Search for an article, and then add the article to the journal.
Discounts, including volume discounts, are automatically allocated. The only time you need to think about discounts is if you're going to grant a manual discount at your discretion, for example if an article is dented or slightly damaged.
If the customer wants to buy multiple units of the same article, you can use the till's keypad to enter the number of articles, and then scan just one of the identical articles.
Example: To sell five cans of the same soft drink, tap 5, and then scan one of the cans.
If you choose this method, the multiple instances of the same article will appear as a single line in the journal.
To quickly sell the most recently sold article on the journal again, you can tap Repeat.
For some articles, for example weight-variable articles where each article is in principle unique, you may not be able to sell multiple units in one go or to repeat the most recently sold article. Ask your supervisor if you're in doubt.
If a customer wants to buy an article without a barcode, for example a bread roll or an apple, you can tap a button that represents the required article category. Such buttons are typically in the left side of the display. Example:
-
Tap the button that represents the required article category, for example fruit:
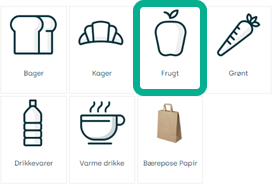
-
Then select the required article, for example an apple:
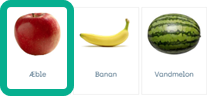
-
Then select the required quantity and add the article to the journal:
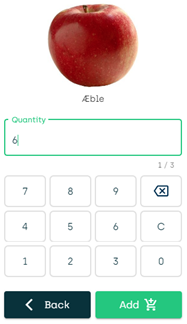
Default quantity is 1, so the you can simply tap Add if the customer only buys one unit of the article.
If an article on a button is sold out (which may be the case in restaurants, etc.), your organization may display it like this on the POS display:
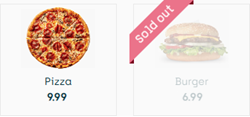
Some articles without barcodes are sold by weight rather than by quantity. See Articles that need to be weighed in the following.
Some articles without barcodes (see Articles without barcodes in the previous) need to be weighed at the till in order to determine their price. In supermarkets, this may be the case with certain vegetables, nuts and seeds, bulk candy, and similar articles.
Scale implementations at tills vary from store to store. However, if you tap a button on the display that represents an article that's sold by weight, the display will automatically ask you to weigh the article to determine its price. Ask your supervisor if you're in doubt.
Once you've finished weighing the article, it'll typically show up with the following information in the journal:
-
The weight of the article in question (for example 0,034)
-
The unit of measure (for example kg (kilo))
-
The unit price (for example EUR 4.99 per kg)
-
The calculated (and possibly rounded) total (EUR 0.17 in the example)
Example:

When you sell an article, other articles (known as linked articles) may automatically be added to the journal and sold with it. That's typically the case with bottle deposit, but may also be the case with, for example, trampolines, which must in some countries always be sold together with a compulsory safety net.
Some articles may have restrictions on how many units of the article that you can sell to a customer. For example, local laws may prevent you from selling more than one unit of over-the-counter medicine articles to a customer.
Also, discounted articles may have restrictions on how many units you can sell at the discounted price. For example, customers may only be able to buy five units of a discounted article at the discounted price, so that they must pay the full price for any further units that they buy.
Most articles will have a price that's automatically used when you sell the article. However, some articles may not have a price, in which case the display will ask you to specify a price for the article. When that's the case, the display will typically indicate a minimum and maximum limit for how little / how much you can charge for the article.
Unknown articles
In very rare cases, you may also come across articles that aren't known by the 52ViKING system, and that consequently don't have a price. By default, the 52ViKING system will initially block sales of such articles, but in some organizations it's possible to enter a price for such an unknown article and sell it, so that the customer doesn't shop in vain. Ask your supervisor if you're in doubt.
VAT (Value-Added Tax) rates are automatically applied per article, so you don't need to do anything VAT-related as a shop assistant.
Your organization can set up multiple VAT rates, so your organization can accommodate all possible scenarios, including differential VAT and VAT-exempt articles.
If it's been set up in your organization, a VAT specification can automatically be included on receipts, so that customers can view how much VAT they've paid for individual article categories. Ask your supervisor if you're in doubt.
If a customer, for example a B2B customer who pays through an account, shouldn't pay VAT on some or all of their articles, 52ViKING POS automatically handles that as well.
Some articles may require that you issue a warranty certificate. When that's the case, the warranty certificate is automatically printed together with the receipt.
Some articles, however, may also require that the warranty certificate contains a serial number or similar. In such cases, the display will ask you to scan or manually enter the required number.
Some organizations sell gift cards that are issued by the 52ViKING system at the till. Such gift cards issued by 52ViKING have a unique number and a barcode that you can scan when they're later used for payment (see Get payment). When a customer buys a gift card issued by your organization’s 52ViKING system, the gift card is printed immediately after the customer's receipt.
The way that you sell gift cards can vary from organization to organization. For example, some organizations only sell gift cards in fixed denominations, for example EUR 50 and EUR 100, whereas other organizations sell gift cards of any value. Some organizations sell gift cards that can only be used once, whereas other organizations sell gift cards that can be partially redeemed, so that the holder doesn't need to spend its full value at once. Also, some organizations sell gift cards where the gift card value can be topped up later. Ask your supervisor if you're in doubt.
You may in rare cases find that an article refers to another article. For example, when you scan a tin of chopped tomatoes from brand A, you may find that it's a tin of chopped tomatoes from brand B that appears on the journal, typically with a generic text.
That can happen if your organization doesn't want to calculate revenue on each separate brand of tinned chopped tomatoes, so that they've instead chosen to sum up all sales of tinned chopped tomatoes on a single brand (brand B in the example).
Some organizations sell articles that are so big or bulky that it's not practical for customers to bring them to the till in order to pay for them. Instead, customers typically pick a label from a display version of the article or write down a number to identify the article, and they then pay for the article at the till and collect it at a collection point in a warehouse or similar.
In such cases, your 52ViKING system may be set up to print a dispatch note that you can give to the customer when they've paid for the article, and they can then use the dispatch note as proof of purchase when they collect the article. Ask your supervisor if you're in doubt.
If relevant in your organization, you can sell non-physical articles at the till, for example services or delivery fees.
The way that you do it depends on how it's been implemented in your organization: It's typically by tapping a button in a section of the display that contains buttons for selling articles that don't have barcodes (see Structure of the display), but you may also search for such non-physical articles in order to sell them. Ask your supervisor if you're in doubt.
You can also sell other types of non-physical articles, such as mobile phone talk time, lotto numbers, etc. Ask your supervisor if you're in doubt.
-
When you're ready to receive payment, tap the display's green Total area.
If required, you can continue sales to a customer after you've tapped the Total area. This can be relevant if the customer suddenly remembers other articles that they also want to buy before they pay for their total purchase. In that case, just sell the extra articles, and then tap the Total area again when you're ready to receive payment.
-
If you receive cash, enter the received cash amount, for example 200, on the display's keypad.
-
Then tap the required payment method in the menu on the right side of the display:
-
Credit card: Lets you handle payment through the till's credit card terminal. Credit card transactions typically need to be completed within a certain time. You can view the remaining time in the information line above the journal.
You can cancel credit card payment if you tap Cancel card transaction. Customers can also cancel credit card payment on the credit card terminal.
Your 52ViKING system may be set up so that you're able to receive credit card payment even in offline scenarios. Ask your supervisor if you're in doubt.
-
MobilePay: Lets you accept MobilePay payment.
In other countries, this option may be named after other mobile payment providers, for example Vipps in Norway.
-
Cash: Opens the cash drawer and displays how much change to give to the customer
Your organization may have defined a minimum or maximum allowed amount of cash that you can receive as well as maximum amount of change that you can give. Ask your supervisor if you're in doubt.
-
Account customer: Lets you handle account payment by scanning or entering the customer's account number (which will then be verified, credit checked, etc.).
In some organizations, account customers must sign for their purchases. In such cases, a receipt copy for the customer to sign is typically printed automatically.
Other payment methods, for example cash in foreign currencies, may be available in your organization, and certain rules may apply for those payment methods. For example, an organization may have decided that it accepts certain foreign currencies, but that change must always be given in the local currency. Ask your supervisor if you're in doubt.
Some organizations may take payment methods that can't be used to pay for specific articles. For example, certain card types may in some countries not be used to pay for over-the-counter medicine. Ask your supervisor if you're in doubt.
-
Some organizations sell gift cards that are issued by the 52ViKING system at the till (see Sell articles). Such gift cards issued by 52ViKING have a unique number and a barcode that you can scan when they're later used for payment. 52ViKING then automatically deducts the gift card's value from the customer's subtotal.
You can also scan a gift card's barcode to simply view the gift card's balance.
Some organizations may also accept gift cards issued by others, for example if your store is located in a shopping center, and your store participates in the shopping center's gift card scheme. Such gift cards issued by others may or may not have barcodes. If they don't have barcodes, you may need to manually register the gift card number. Ask your supervisor if you're in doubt.
Gift cards can typically be partially redeemed, so that the holder doesn't need to spend its full value at once.
Some organizations issue gift cards that can only be used once. Holders of such one-time gift cards are well advised to spend their gift card's full value because they will not be able to use or get any remaining balance.
Gift cards can typically be used a partial payment together with other payment methods (see Partial payment with different payment methods in the following. Ask your supervisor if you're in doubt.
The 52ViKING system integrates with reverse vending machine systems that issue redemption slips when customers return bottles, cans, etc. for which they've previously paid a deposit.
Customers can then redeem those slips at the till to simply get their money and leave. Typically, however, customers use their bottle deposit redemption slips as partial or full payment for new articles that they want to buy.
In either case, you simply scan the barcode on the bottle deposit redemption slip, and 52ViKING takes care of the rest.
-
If a customer wants their money, you scan the bottle deposit redemption slip, tap the display's green Total area (which will in that case show a negative amount), and then select the payment method with which the customer wants to receive their money
Some organizations may require a specific payment method, typically cash, to be used when paying out the value of bottle deposit redemption slips. Ask your supervisor if you're in doubt.
-
If a customer wants to use their bottle deposit redemption slip to pay for articles, you scan the bottle deposit redemption slip at any time during the sales process, and 52ViKING automatically deducts the redemption amount from the customer's subtotal
52ViKING automatically checks if slips have been redeemed before, if they're valid in your store, etc.
Some organizations issue vouchers (also known as coupons) that customers can use to get discounts. In physical stores, customers often present their vouchers at the time of payment, which is why we describe them here.
Vouchers can have a specific value or trigger a certain discount percentage, based on the type of voucher:
-
Generic vouchers can be used several times and distributed in various ways to a large amount of people, for example as vouchers that customers cut out of a local newspaper. Generic vouchers trigger a certain discount, and the vouchers themselves carry no value.
-
Unique vouchers have a value attached and can only be used once. The value can be either a fixed discount amount or a percentage, for example a comeback voucher that gives the customer EUR 5 off their next purchase above a certain amount.
Both voucher types typically have barcodes, so that they're easy for shop assistants to handle.
Vouchers may be valid for all articles, for specific articles or article groups, or for all articles except specific articles or article groups. That's why the display may in some cases inform you that a voucher isn't valid for use with some or all of a customer's articles.
Vouchers may be valid during certain periods of time only. 52ViKING checks if a voucher is unknown, has already been used, is not yet active, or has expired.
You can take partial payments, so that it's possible for customers to pay with combinations of payment methods.
Example: A customer has bought articles for EUR 30, and you've tapped the display's green Total area. The customer wants to pay EUR 20 in cash and the remaining EUR 10 with her card. You receive the EUR 20 in cash, enter 20 on the display's keypad, and select Cash in the menu. The 52ViKING system registers that EUR 20 have been received, and shows that EUR 10 remain to be paid. You then select Credit card in the menu, and the customer pays the remaining EUR 10. 52ViKING registers that the full amount has been paid and issues a receipt. It appears from the receipt how much has been paid in cash and by card respectively.
If a customer changes their mind, you can delete an article from the journal:
-
In the journal, select the line that represents the unwanted article.
-
In the menu on the right side of the display, tap Delete line.
If you've sold multiple identical articles on a single line in the journal, Delete line will delete the entire line. So if you've scanned five identical articles as a single line in the journal, and the customer then decides that they only want four of those articles after all, you'll need to sell those four articles again.
Any discounts triggered by the deleted article are also deleted.
You can only use Delete line as long as you haven't completed the sale. If you've completed the sale, use the Returns feature instead.
At your discretion, you can grant an ad-hoc discount on either a particular article in the journal or on a customer's total purchase.
The ability to grant discounts may require specific user rights in your organization. Also, it may not be possible to grant discounts of some articles, for example alcohol, tobacco, bottle deposits, or other articles that your organization has set up with a fixed price that you can't change. Ask your supervisor if you're in doubt.
-
Select the required article in the journal
-
In the menu on the right side of the display, tap Edit article
-
Then tap Edit price
-
In the Item discount field, specify the required discount in either percent (example: 10%) or an amount (example: EUR 10.00)
You can't specify a discount that's higher than the price of the article.
-
On the keypad, tap

This will deduct your manual discount on the selected line in the journal, and the total price in the green Total area will reflect the discount
If it's been set up on your organization's 52ViKING system, you may be asked to select a reason code that reflects why you granted the discount. Such reason codes are used for statistical purposes. Ask your supervisor if you're in doubt.
-
In the menu on the right side of the display, tap Edit article
-
Then tap Edit price
-
In the Total discount field, specify the required discount in either percent (example: 10%) or an amount (example: EUR 10.00)
You can't specify a discount that's higher than the price of the article.
-
On the keypad, tap

This will deduct your manual discount across all articles in the journal, and the total price in the green Total area will reflect the discount
If it's been set up on your organization's 52ViKING system, you may be asked to select a reason code that reflects why you granted the discount. Such reason codes are used for statistical purposes. Ask your supervisor if you're in doubt.
If required, you can combine a discount on a customer's total purchase with one or more discounts on individual articles, like in this example where we've granted a discount of 10% on the customer's total purchase as well as a discount of 50% on one of the articles:
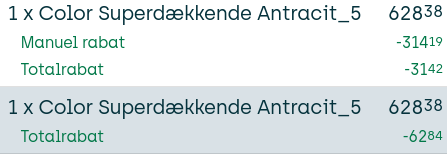
In the example, note how the 10% discount on the total purchase is applied after the 50% discount has been deducted from the price of the article in question.
You may occasionally need to park the articles that you've added to a journal, for example if a customer has forgotten their wallet and needs to come back later to complete their purchase. While such a purchase is parked, you can serve other customers. When the original customer comes back, you can then resume their purchase.
-
During an ongoing purchase, tap Park receipt in the menu on the right side of the display
The till ends your operator session, and till's receipt printer prints a temporary, non-valid receipt with a reference number that you can use to identify the parked purchase when you later want to resume it
If required, you can now serve other customers
-
When you're ready to resume the original customer's parked purchase, make sure that you're logged in, and then tap Resume receipt
-
You can now either:
-
Select the required parked receipt on the left side of the display
- or -
-
Scan the reference number of the temporary receipt that the till printed when you parked the purchase
-
To cancel a customer's purchase and delete the entire journal about the purchase, tap Cancel receipt in the menu on the right side of the display.
If you've already tapped the green Total area in order to get payment, but you haven't received payment yet, you need to tap Back to sale before you can tap Cancel receipt.
If you've received payment, the sale is closed and you can't cancel it. However, you can make a return instead.
You can answer price inquiries at the till, but the way that you do it may vary from organization to organization.
Some organizations use a dedicated Price inquiry button in the menu. In other organizations, you simply scan the article to view its price, and if the customer still wants the article, you sell it to them. If the customer doesn't want the article, you tap Delete line in the menu (if the customer is buying other articles) or Receipt > Cancel receipt (if the customer isn't buying anything after all). Ask your supervisor if you're in doubt.
If required, you can quickly print a copy of the last receipt that you've issued, so that the customer can quickly get a copy if, for example, their original receipt was misprinted or accidentally cut in half: In the menu, tap Receipt > Print last receipt.
Particular user rights may be required to make receipt copies. Ask your supervisor if you're in doubt.
Receipt copies will typically be clearly marked with a COPY text or similar.
If a customer needs a copy of a recent receipt that isn't the last one that you've issued, tap Receipt > Reprint previous receipt, select the required receipt from the list of recent receipts, and tap Reprint receipt.
In some organizations, you can look up and print a copy of a previous receipt on another till than where the original receipt was issued. This however, only applies in the store where the original receipt was issued. You can't look up and print copies of receipts from other stores.
You can use the receipt copy function to print a receipt on a till where receipt printing has otherwise been disabled (for example a till in an ice cream kiosk where customers typically don't require receipts), so that you can issue ad-hoc receipts to customers who want them. When you use the copy function to print a receipt on a till where receipt printing has otherwise been disabled, the receipt will not contain the COPY text on the first copy because it isn't really a copy. It'll only contain the COPY text if you make a subsequent copy.
In some countries it's not allowed to print more than one copy of a receipt. Ask your supervisor if you're in doubt.
Some organizations hand out physical or virtual stamps that customers, when they've collected a required number of stamps, can use to get discounts, access to cheap articles, or similar.
How many stamps a customer is entitled to typically depends on the total amount of the customer's purchase. However, some article types may not trigger stamps because they're somehow exempt. Thus, even if customers by default earn, for example, one stamp per EUR 1 they purchase for, a purchase of EUR 10 will not necessarily trigger ten stamps if some of the customer's articles are exempt from triggering stamps.
That's why it's not always easy for shop assistants to work out how many stamps a given customer's purchase entitles them to. In organizations that hand out stamps, the 52ViKING POS display is therefore typically set up to automatically show you how many stamps individual customers' purchases entitle them to. Ask your supervisor if you're in doubt.
If you run into an error while you use the till, you'll see an error message in the gray information line above the journal.
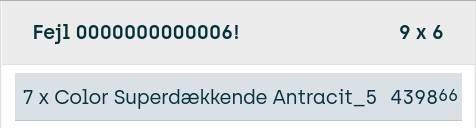
You typically need to clear the error before you can continue. To clear an error, tap C or ![]() on the display's keypad.
on the display's keypad.
In some organizations you can access external resources from the menu:
-
In the menu on the right side of the display, tap Functions.
-
Tap the button that represents the required external system. Ask your supervisor if you're in doubt.
-
When you're ready to return to the POS system, tap Back to sales (or tap the arrow icon in the top left corner of the external system page).
If your organization performs occasional or regular customer analyses, for example by asking customers about their postcodes, 52ViKING POS will automatically remind you when you must ask a customer for such information.
The ability to sell paint tintings in 52ViKING POS is only available for specific paint stores.
-
In the menu on the right side of the display, select Sell tinting.
-
You can now view a list of available tintings. Tap the required tinting to add it to the journal.
The information about each available tinting includes type of paint, volume, etc., so the price is automatically displayed when you add the tinting to the journal.
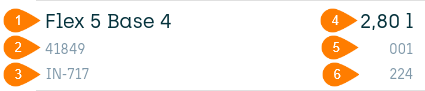
Example of tinting information. 1: Article name. 2: Article ID. 3: Label number. 4: Volume. 5: Quantity. 6: Color chart number.
If required, you can add a tinting to an article that you've already added to the journal. This way, if you've already scanned a can of paint, you can add the tinting to it afterward:
-
In the journal, select the article that contains the paint that you want to add a tinting to
-
In the menu on the right side of the display, tap Edit article
-
Tap Add tinting
-
Tap the required tinting in the list to add it to the article
If you need to edit a tinting that you've added to the journal:
-
In the journal, select the article that contains the tinting that you want to edit
-
In the menu on the right side of the display, tap Edit article
-
Then tap Edit tinting
-
Edit the following fields as required:
-
Color number: The same as the label number in the previous example (3 in the example illustration).
-
Color chart: The same as the color chart number in the previous example (6 in the example illustration).
-
Color serial number: Value that you very rarely need to edit. It's only used with old systems. If you're in doubt, leave the field with its default value 000.
-
-
On the keypad, tap

If required, you can delete the tinting from an article that you've added to the journal, so that only the can of paint itself remains on the journal:
-
In the journal, select the article that contains the tinting that you want to delete
-
In the menu on the right side of the display, tap Edit article
-
Tap Edit tinting
-
Tap Delete tinting
Related: Search for articles in 52ViKING POS
Related: Add/remove modifiers in 52ViKING POS
Related: Handle returns in 52ViKING POS
Related: 52ViKING POS till management (cash statements, etc.)
Related: 52ViKING POS dashboard
Related: Handle B2B customers in 52ViKING POS
© 2025 Fiftytwo A/S • Disclaimer
Last update: 23 October, 2025 14:01:57 CET
Share this page with your colleagues: