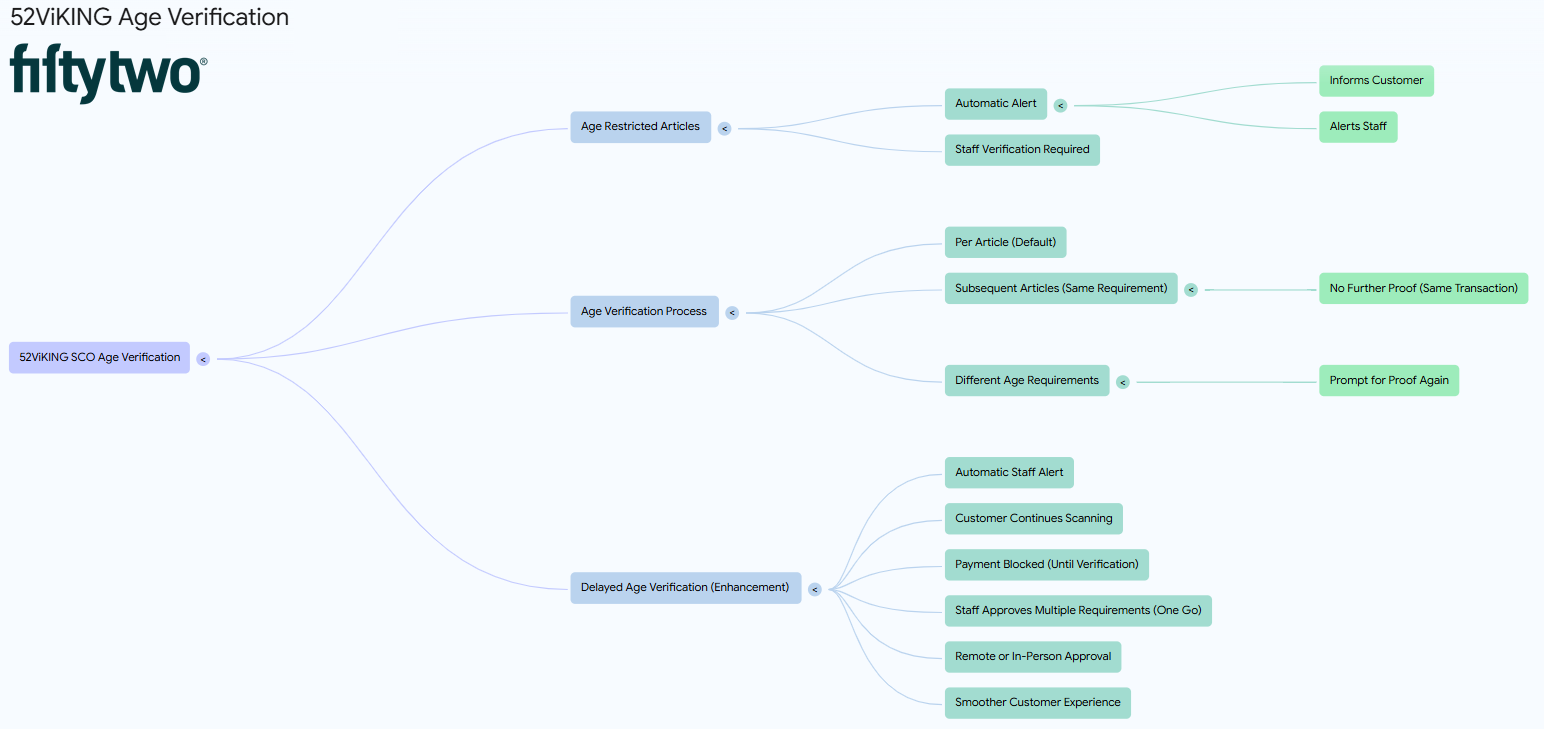This topic explains what it's like for customers to use a self-service checkout (SCO) with the 52ViKING web-based POS display. It also explains what it's like for shop assistants who may occasionally need to help out customers at an SCO.
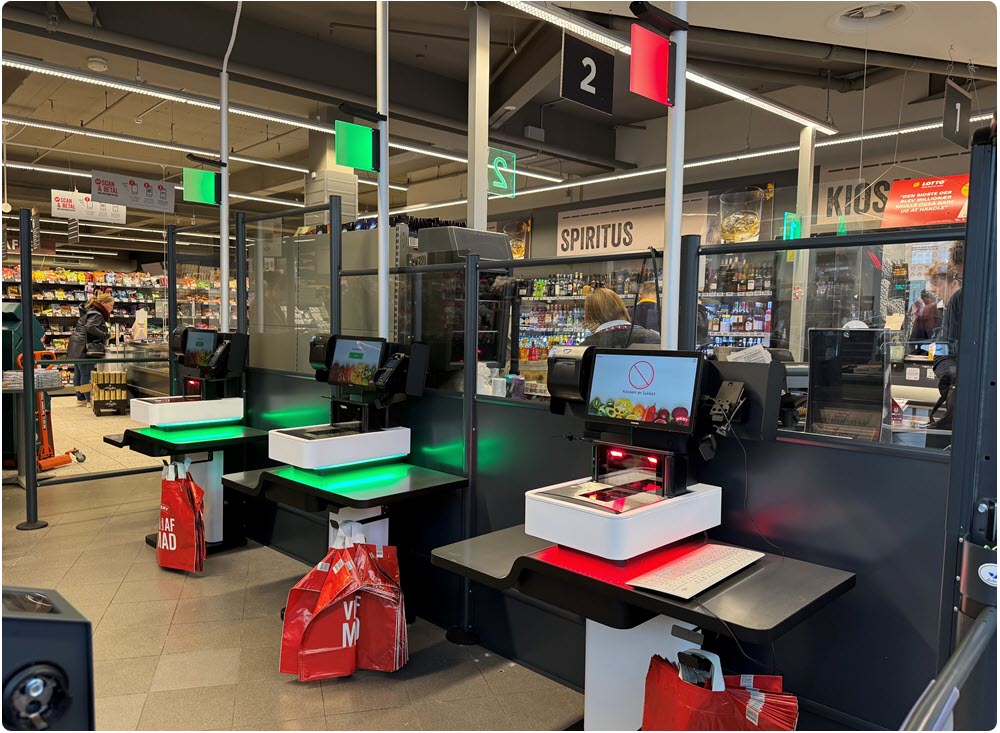
Illustrations in this topic are based on the standard SCO template in 52ViKING POS Designer. The actual look and functionality of your SCO implementation, including logos, payment types, available languages, etc., is likely to be slightly different depending on how your organization has customized the template and other setup to suit its specific needs. Ask your supervisor or Fiftytwo administrator if you're in doubt.
-
On the SCO's welcome screen, the customer taps Start.
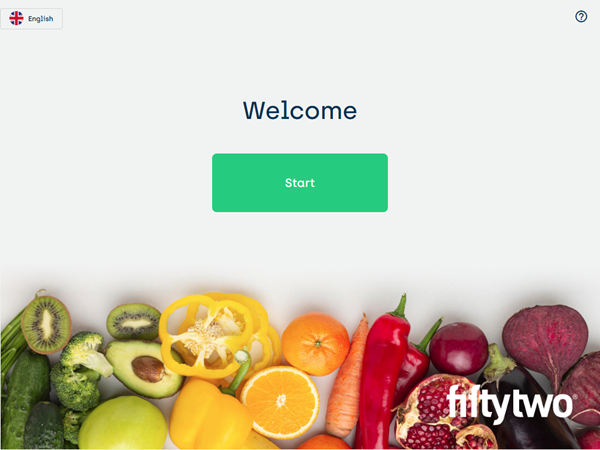
If you offer more than one language, the customer can select their preferred language on the welcome screen or on subsequent screens.
-
The customer then scans their articles one after the other.
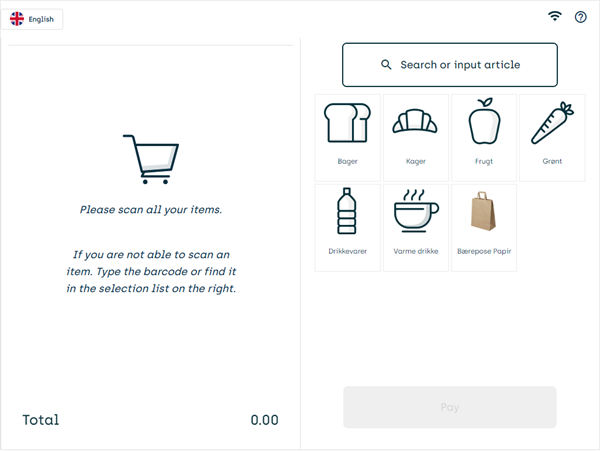
If the customer has a bottle deposit redemption slip, they simply scan its barcode, just like they would do with an article.
 Articles without barcodes
Articles without barcodes
-
If the customer wants to buy articles without barcodes, for example a bread roll or an apple, they can tap a button that represents the required article category. Example:
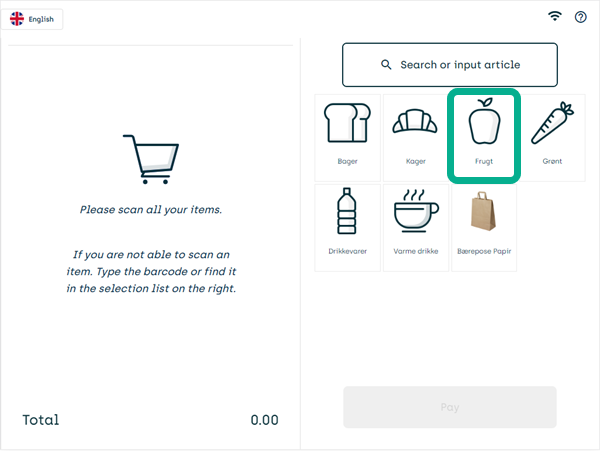
-
They can then select the required article:
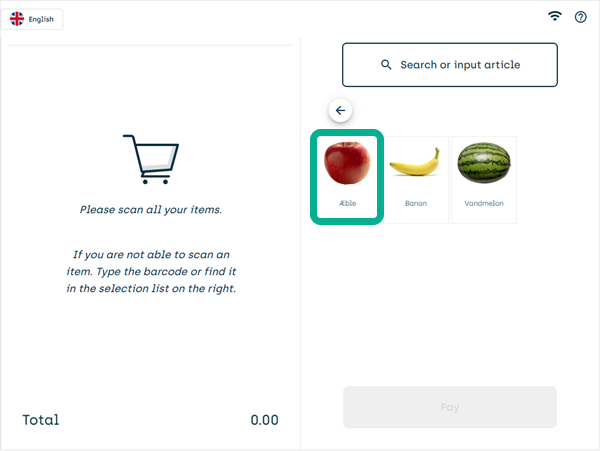
-
They can then select the required quantity and tap Add to add the article to the journal:
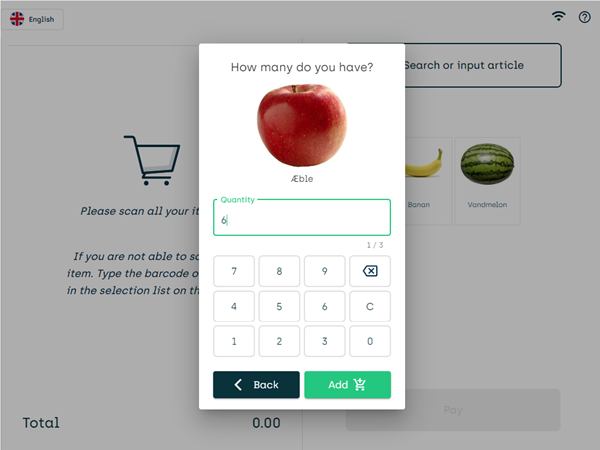
Default quantity is 1, so the customer can simply tap Add if they only buy one unit of an article.
 Article search and barcode input
Article search and barcode input
As an alternative to scanning or selecting articles on grouped buttons, customers can search for the required article. This can be handy, for example if an article's barcode is damaged.
-
Customers can tap Search or input article:
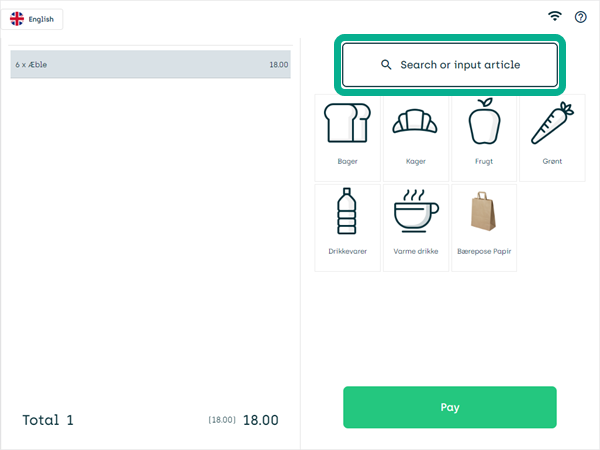
-
They can then (1) search for the required article's name or enter the article's barcode number, and then (2) select the required article in the search results:
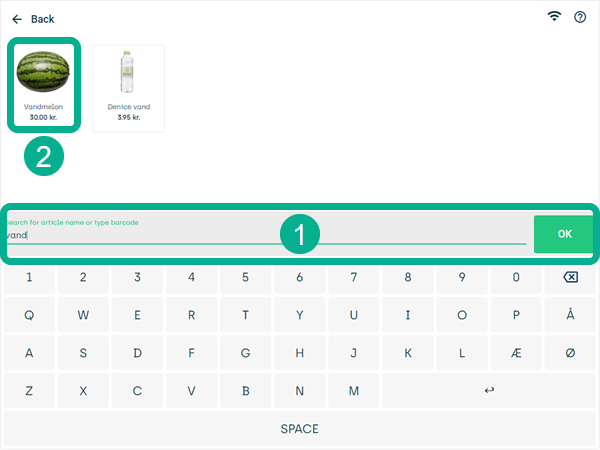
-
They can then select the required quantity and tap Add to add the article to the journal:
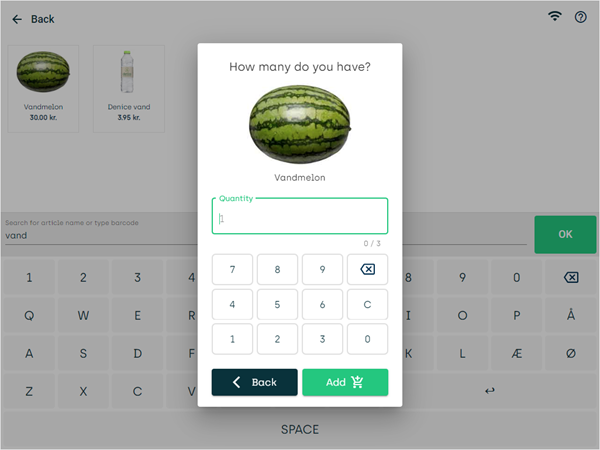
Default quantity is 1, so the customer can simply tap Add if they only buy one unit of an article.
-
-
Scanned or selected articles appear in the journal:
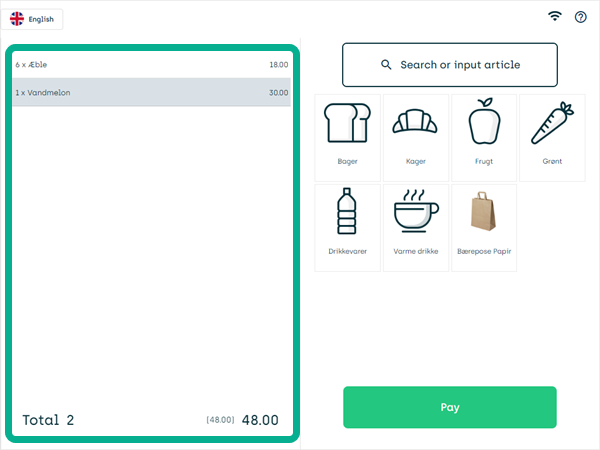
To reduce the risk of fraud, and to keep displays as simple as possible, many organizations don't let customers edit the journal. In such cases, customers can tap the help icon
 to get help from staff if they've, for example, entered a wrong quantity.
to get help from staff if they've, for example, entered a wrong quantity. -
When the customer is ready to pay, they tap Pay:
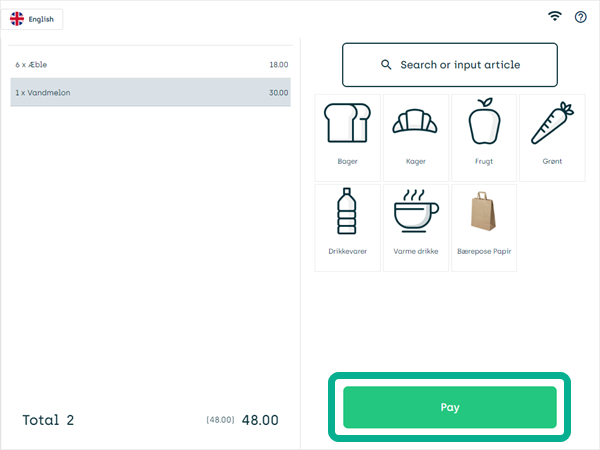
-
They can then select required payment type:
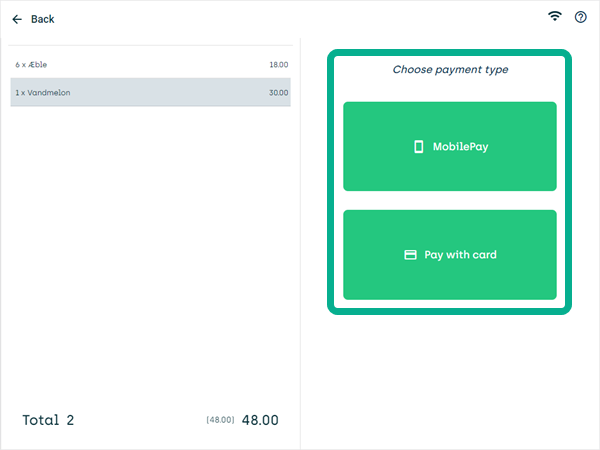
Payment types in illustration are examples; your organization may offer other payment typesDepending on the selected payment type, the customer gets instructions about how to pay. Example:
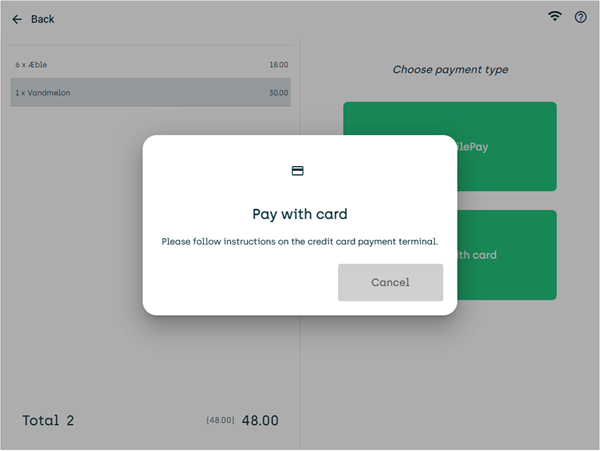
-
When payment is completed, the SCO displays a thank you screen:
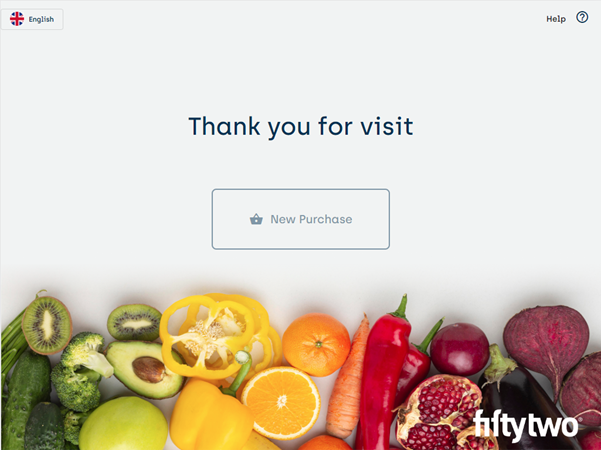
The customer can now leave the store in the way that you've implemented for your store's SCOs, for example by scanning a QR code on their receipt at the exit gates.
After a few seconds, the SCO will display the welcome screen again.
If the next customer is in a hurry, they can tap New purchase on the thank you screen to quickly begin to scan their articles.
If a customer attempts to buy an article that requires the customer to be of or above a certain age, for example if customers must be 18 years or older to buy alcohol, the SCO automatically informs the customer that age verification is required and alerts staff that they need to verify the customer's age.
Age verification by default takes place per article. However, if the customer proves that they fulfill a certain age requirement for buying an article, for example by proving that they're 18 years old or above, the SCO will not ask for further proof of age for articles with similar age requirements during the ongoing transaction.
Note, however, that different age requirements may exist for different articles. Also, customers typically scan their articles in random order. That's why a customer who has proved that they're 18 years old in order to buy a certain article may be prompted to prove their age again if they later during the same transaction attempt to buy an article with a higher age requirement of 21. On the other hand, if they've already proved their age, they won't be prompted for age verification again if they later during the same transaction buy an article with a lower age requirement.
You can enhance the user experience of age verification by using delayed age verification on your SCOs. With delayed age verification, the SCO also automatically alerts staff that age verification is required on a customer's transaction, but it doesn't prevent the customer from scanning further articles – it only prevents the customer from completing their entire transaction by paying until they've proven that they fulfill the transaction's age requirements. That way, staff can approve even multiple different age requirements in one go, in person or remotely, and the customer gets a smoother experience at the SCO.
Contact your Fiftytwo consultant if you want to enable delayed age verification on your SCOs.
If your organization's 52ViKING POS solution integrates with, for example, a loyalty solution, and the solution has information about the customer's age, the customer may simply be able to prove their age when they scan their loyalty app or card at the beginning of the transaction. Ask your supervisor if you're in doubt.
 Listen to conversational-style podcast (04m:37s) about how 52ViKING SCOs handle age verification.
Listen to conversational-style podcast (04m:37s) about how 52ViKING SCOs handle age verification.
52ViKING SCO age verification essentials at a glance.
Click thumbnail to view image in full size.
Most stores that use SCOs implement random checks to verify that customers have scanned or selected all their articles.
If a customer is randomly selected for such a spot check, the SCO automatically informs the customer and alerts staff that they need to check the customer's purchase.
If a customer needs help at an SCO, they can tap a help icon ![]() on any screen to get help from staff.
on any screen to get help from staff.
When they tap the help icon, it typically activates a colored light above the SCO to alert staff that the customer needs help, but your organization may have chosen to use another type of alert. Ask your supervisor if you're in doubt.
When a customer taps the help icon ![]() , it activates a colored light or other type of alert to inform staff that the customer needs help.
, it activates a colored light or other type of alert to inform staff that the customer needs help.
A colored light or other type of alert may also appear even if the customer hasn't tapped the help icon to get help from staff. This can happen, for example, if:
-
Age verification is needed, for example if the customer buys alcohol
-
A random check by staff is needed to verify that the customer has scanned or selected all their articles
-
An error occurs, for example if the customer scans an unknown article or the receipt printer has run out of paper
If you're a shop assistant who's going to help a customer at an SCO, do the following:
-
If the customer has tapped the help icon, the SCO's display will show a dialog that says that help is on the way. Tap the Staff login button in that dialog to log in to the SCO in the same way that you do on a regular till, for example by scanning your ID card or by entering your shop assistant ID and passcode.
If the dialog isn't visible, tap the help icon on the display, and then tap the Staff login button in that dialog to log in.
-
You can now perform the same shop assistant actions that you can on a regular till. Depending on your user rights, such actions may be:
-
Delete unwanted journal lines
-
Correct wrong quantities or prices
-
Grant discounts
-
Cancel purchases
-
etc.
Just like when you work at a regular till, your shop assistant actions on an SCO are logged by the system while you are logged in on the SCO.
-
-
When you're done, log out to return to the SCO's customer display.
Always log out after helping a customer at an SCO. Never leave an SCO with the staff interface available to customers.
Related: Handle sales in 52ViKING POS
Related: Handle returns in 52ViKING POS
Related: Search for articles in 52ViKING POS
Related: 52ViKING POS till management (cash statements, etc.)
Related: Handle B2B customers in 52ViKING POS
Related: Manage campaigns in 52ViKING POS
If you're an administrator who's going to edit POS display layouts, workflows, or supported languages on your organization's SCOs, see 52ViKING POS Designer and Manage tills in 52ViKING Store Management.
© 2025 Fiftytwo A/S • Disclaimer
Last update: 07 October, 2025 14:28:07 CET
Share this page with your colleagues: