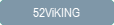
 This topic is primarily for administrators and other people who manage a Fiftytwo solution
This topic is primarily for administrators and other people who manage a Fiftytwo solution
You may need to have particular user rights in order to use this functionality. Ask your Fiftytwo administrator if you're in doubt.
A campaign is when specific articles and/or discount families are sold with a specific discount during a specific period of time.

You typically manage campaigns in 52ViKING Store Management, but in some organizations it's also possible to manage campaigns directly in POS that's otherwise primarily used by shop assistants for selling articles.
In 52ViKING Store Management, you can manage your campaign for a single store as well as for multiple stores at the same time. Here, we primarily describe 52ViKING Store Management for single-store management, but if you've set up synchronization between your chain's enterprise service and your stores' store services, you can use 52ViKING Store Management for chain-wide store management as well.
To manage campaigns in 52ViKING Store Management, open 52ViKING Store Management in a browser, connect to the IP address or hostname of the required 52ViKING store service (for single store management) or enterprise server (for multistore management), and log in. Then navigate to campaigns:
-
Expand
 the menu in the left part of the page
the menu in the left part of the page -
Expand Article maintenance
-
Select Campaigns
On the Campaigns page, you get an overview of existing campaigns. Campaigns can be:
-
Active: Campaign that's ongoing.
-
Upcoming: Campaign that's not in effect yet. It may be ready and waiting to come into effect, or it may be under construction.
-
Finished: Campaign that's no longer in effect.
To toggle display of the various types of campaigns off and on, click the relevant buttons (Active, Upcoming, or Finished) in the top left part of the page.
You can also search for a particular campaign by its campaign ID or name.
Note that the list of campaigns may be long and split across several pages. You can select the number of campaigns to display per page, and move between pages, in the bottom right part of the page.
-
Click the New campaign button in the top right part of the page.
-
Specify a numeric Campaign ID and then give the new campaign a name in the Campaign column.
You can't change the campaign ID later, so make sure that the campaign ID that you enter matches your organization's requirements and number scheme.
Because its possible to manage campaigns chain-wide for multiple stores as well as locally for single stores, we strongly recommend that you use campaign ID number schemes that reflect whether campaigns are local or chain-wide. If you don't, there's a risk that a local campaign could be overwritten by a chain-wide campaign with the same campaign ID number.
The campaign name can't contain special characters, like æ, ø, and å, but you can use hyphens, underscores, etc.
-
Select a Start date and an End date.
If you want the campaign to start and end at a certain time of day, you can specify that later.
-
Click
 in the right part of the row.
in the right part of the row.You can now edit the campaign to add articles to it, specify discounts, and specify start/end times if required. See the following.
To edit a campaign, for example to add articles to it, do the following:
-
On the row that represents the required campaign, click
 . This way, you can view the campaign, add articles to the campaign, specify discounts, and specify start/end times if required.
. This way, you can view the campaign, add articles to the campaign, specify discounts, and specify start/end times if required.You can also click
 on the row that represents the required campaign, but with that option you can only edit the campaign's name and start/end dates.
on the row that represents the required campaign, but with that option you can only edit the campaign's name and start/end dates. -
In the top part of the page, you can edit the campaign's name and its start/end dates and times. The campaign's status changes automatically based on its start and end settings.
-
In the lower part of the page, you can add articles (and discount families) to the campaign and specify discounts for each article or discount family.
-
To add individual articles, select the Articles tab
-
To add discount families, select the Families tab (in the following, we'll focus on individual articles, but you add discount families in a similar way)
Then:
-
To add a single article at a time, click

-
To add multiple articles in succession, click

-
-
In the search field next to
 , search for and select the required article. When you select the article, the article's normal price is automatically displayed.
, search for and select the required article. When you select the article, the article's normal price is automatically displayed. -
In the Campaign price field, specify the discount type and price using this syntax:
-
Cash discount
Type a minus in front of a number to specify a cash discount.
You can type n/ (where n is the number) to define how many articles the customer must buy to trigger the discount.
Examples (using EUR as currency):
-3,99 There will be a EUR 3,99 discount on the article.
There will be a EUR 3,99 discount on the article.
3/-5 If the customer buys three articles, they'll get a EUR 5 discount on the purchase.
If the customer buys three articles, they'll get a EUR 5 discount on the purchase.If you have an external keyboard connected, and you can't type / in the field, try to use the / key on the keyboard's numerical keypad.
-
Multibuy discount
Type a number to specify the price of n units of the article.
Type n/ (where n is the number) to define the number.
Examples (using EUR as currency):
2,99 The article will cost EUR 2,99. You can also write this as 1/2,99.
The article will cost EUR 2,99. You can also write this as 1/2,99.
4/10 If the customer buys four articles, the purchase will cost EUR 10.
If the customer buys four articles, the purchase will cost EUR 10.
-
Percentage discount
Type a number followed by % to specify a percentage discount.
Type n/ (where n is the number) to define how many articles the customer must buy to trigger the discount.
Examples:
20% The article will cost 20% less.
The article will cost 20% less.
2/20% If the customer buys two articles, the purchase will cost 20% less.
If the customer buys two articles, the purchase will cost 20% less.
-
X for Y discount
Type x between two numbers to specify an X for Y discount. The first number specifies how many articles the customer must buy to trigger the discount. The second number specifies how many articles' price the purchase will cost.
Example (using EUR as currency): 4x3
 The customer will be able to buy four articles for the price of three articles. Thus, if a single article costs EUR 10, the customer will be able to buy four articles for EUR 30, so the customer will be able to save EUR 10 compared with the normal price of EUR 40 for four articles.
The customer will be able to buy four articles for the price of three articles. Thus, if a single article costs EUR 10, the customer will be able to buy four articles for EUR 30, so the customer will be able to save EUR 10 compared with the normal price of EUR 40 for four articles.
If you think that the syntax is difficult, you can achieve the same results by using the fields (Discount type etc.) on the next line in the display.
-
-
In the line of fields that begins with the Discount type field, some of the fields will be filled if you used the Campaign price field to specify discount type and price in the previous step. However, other fields in the line may be relevant to fill out:
-
Discount type: See the previous.
-
Discount club: Select if membership of a customer club is required to get the campaign's discount. If your organization has more than one customer club, the field applies to any of them. You can't specify membership of a particular club as a requirement.
-
Set price: Determines what happens if the customer buys more units of the article/articles from the family than you've specified in the Quantity field (for example if you've specified a discount-triggering quantity of three units and the customer buys four).
-
Minimum purchase: The discount continues proportionately for further quantities of the article once the discount-triggering quantity has been reached
Example: If you've specified a discount-triggering quantity of three and you select Minimum purchase, the discount will be triggered when customers buy three units, and if they buy four units, they'll get a proportional discount on the fourth unit too.
-
In sets: The discount is only triggered when a multiple of the discount-triggering quantity is registered
Example: If you've specified a discount-triggering quantity of three and you select In sets, the discount will be triggered when customers buy three units, six units, nine units, etc., but if they buy four units, they'll only get the discount that applies to three of them.
-
-
New price: New discounted price of the article.
-
Max quantity: If required, specify the maximum quantity of the article / articles from the article family that customers must be able to buy in a single purchase and still get the discount. If they buy more units of articles / articles from the family than the maximum allowed quantity, they must pay the full price for the excess units.
-
-
If required, you can specify further information if you expand the Advanced section.
-
Cost price: For viewing only. Cost price of the article, that is the price at which the article has been bought by your organization.
-
Sales price: Sales price of the article during the campaign. Note that the sales price my be affected by the entercode defined for the article, for example if the entercode specifies that the article's price must be entered manually or that the article mustn't be sold at all.
-
Fixed price: For viewing only. Fixed price is primarily used for weight-variable articles when you want a fixed price for the article even though individual units of the articles don't weigh exactly the same. In such cased the fixed price is displayed.
-
Family number: Ability to associate the article with a discount family if:
-
the article isn't otherwise part of a discount family
- or -
-
the article is a member of a discount family, but you deliberately want to associate it with another discount family for the purpose of the campaign
-
-
Discount percent/group percent: Ability to specify a discount percentage if you haven't already done so in the previous.
-
Save text?: Defines if information about the discount must be displayed on receipts or not.
-
Local campaign?: Specify if the campaign applies locally for your store or for your entire chain.
It's only possible to set up chain-wide campaigns if you've set up synchronization between your chain's enterprise service and your stores' store services and use 52ViKING Store Management on your organization's enterprise service for chain-wide store management
-
-
Click
 to add the article/article family to the campaign.
to add the article/article family to the campaign.If you selected to add multiple articles (
 ), you'll automatically get a new line for adding a new article. In that case, click
), you'll automatically get a new line for adding a new article. In that case, click  in the top right part of the page's article part when you're done.
in the top right part of the page's article part when you're done. -
When you're done editing the campaign, you don't need to save your changes further. Simply click the
 button in the lower left part of the page to go back to the list of campaigns.
button in the lower left part of the page to go back to the list of campaigns.
© 2025 Fiftytwo A/S • Disclaimer
Last update: 23 October, 2025 14:01:57 CET
Share this page with your colleagues:
 in the top right part of the page, the campaign's status will remain Finished, which means that the campaign will not be able to apply again.
in the top right part of the page, the campaign's status will remain Finished, which means that the campaign will not be able to apply again.