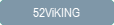
 This topic is primarily for administrators and other people who manage a Fiftytwo solution
This topic is primarily for administrators and other people who manage a Fiftytwo solution
You may need to have particular user rights in order to use this functionality. Ask your Fiftytwo administrator if you're in doubt.
With a discount family (also known as an article family) you can apply a discount across different article numbers that your organization has tied together with a family number. There's no limit to the number of articles that can be in the same family, but one article can only belong in one family. Articles in the same family don't need to have the same sales price.
With a discount family you can create discount ladders (also known as discount chains) with prices based on purchases of different quantities. Example: Two for EUR 20, three for EUR 29, five for EUR 40.
You can manage discount families for a single store as well as for multiple stores at the same time in 52ViKING Store Management. Here, we primarily describe 52ViKING Store Management for single-store management, but if you've set up synchronization between your chain's enterprise service and your stores' store services, you can use 52ViKING Store Management for chain-wide store management as well.
When you work with discount families, you first add the discount family, and then you can add individual articles to it.
-
Open 52ViKING Store Management in a browser, connect to the IP address or hostname of the required 52ViKING store service (for single store management) or enterprise server (for multistore management), and log in.
-
Navigate to discount families:
-
Expand
 the menu in the left part of the page
the menu in the left part of the page -
Expand Article maintenance
-
Select Discount families
-
-
In the top right corner of the Discount families page, click
 .
. -
In the Discount family information section, specify the following:
-
Family ID: The family number that will tie the articles in the family together. Family ID is a key field that you can't edit later.
If your organization uses a special numbering scheme for discount families, it's important that you follow that scheme. Ask your Fiftytwo administrator if you're in doubt.
-
Family name: A name that describes what the family is used for.
If your organization uses a special naming scheme for discount families, it's important that you follow that scheme. Ask your Fiftytwo administrator if you're in doubt.
-
-
In the Details section, specify the following:
-
Club discount: If membership of a club must be required to get the discount, select the required club.
-
Receipt text: If you want a special text to appear on receipts for the family, specify the required text.
-
Max qty. per customer: If required, specify the maximum quantity of articles from the family that customers must be able to buy in a single purchase and still get the discount. If they buy more units of articles from the family than the maximum allowed quantity, they must pay the full price for the excess units.
-
Print group: Print groups define how receipts are sorted (for example into logical sections like Beverages, Frozen food, etc.). Select a print group if relevant.
-
-
In the Discount code (discount amount included) section, specify the following:
-
Discount code: Works closely together with the neighboring Discount qty. and Discount amount fields. Select the type of discount you want to offer on the family in question.
-
Save: If customers buy the quantity that you define in the Discount qty. field, they will save the amount that you define in the Discount amount field.
Example: Buy three and save EUR 5.00.
-
For: If customers buy the quantity that you define in the Discount qty. field, they will get that quantity for the amount that you define in the Discount amount field.
Example: Buy three for EUR 20.00.
-
Get (%): If customers buy the quantity that you define in the Discount qty. field, they will save the percentage that you define in the Discount amount field.
Example: Buy three and save 10%.
-
Pay (% for the cheapest): If customers buy the quantity that you define in the Discount qty. field, they will save the percentage that you define in the Discount amount field on the cheapest of the articles.
-
-
Weight-variable article: Select if units of the articles in the family vary by weight or volume, so that you want the discount to apply per kilo or liter of the article.
-
Set price(s): Determines what happens if the customer buys more units of articles from the family than you've specified in the Discount qty. field (for example if you've specified a discount-triggering quantity of three units and the customer buys four).
-
If you select Set price(s), the discount is only triggered when a multiple of the discount-triggering quantity is registered
Example: If you've specified a discount quantity of three and you select Set price(s), the discount will be triggered when customers buy three units, six units, nine units, etc., but if they buy four units, they'll only get the discount on three of them.
-
If you don't select it, the discount continues proportionately for further quantities of the article once the discount-triggering quantity has been reached
Example: If you've specified a discount quantity of three and you don't select Set price(s), the discount will be triggered when customers buy three units, and if they buy four units, they'll get a proportional discount on the fourth unit too.
-
The fact that there's multiple Discount qty. and Discount amount fields means that you can create discount ladders (also known as discount chains) with prices based on purchases of different quantities. Example: Two for EUR 20, three for EUR 29, five for EUR 40.
-
-
Click
 at the top of the page to save.
at the top of the page to save. -
You can now add the articles that should belong in the family. See the following.
You add articles to a discount family when you manage articles (see Manage articles in 52ViKING Store Management).
Before you add articles to a discount family, be aware that a discount family isn't time-controlled, so you can't specify that it should only apply at certain times.
Once you add articles to the discount family, the discount family's discounts will apply to those articles, provided that customers buy the required quantities of the articles and live up to any other of the discount group's requirements, such as club membership.
Note, however, that it's possible to associate a campaign, which can be time-controlled, with a discount family. Read more in Manage campaigns in 52ViKING Store Management.
-
Find the required discount family:
-
In the filters section at the top of the page, search
 for the discount family's Family ID (that's the discount family's number) or Family name.
for the discount family's Family ID (that's the discount family's number) or Family name.
-
-
Click the required discount family's Family name.
-
On the General tab, edit the discount family's properties as required.
-
Click
 at the top of the page to save.
at the top of the page to save.
© 2025 Fiftytwo A/S • Disclaimer
Last update: 07 October, 2025 14:28:07 CET
Share this page with your colleagues: