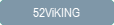
 This topic is primarily for administrators and other people who manage a Fiftytwo solution
This topic is primarily for administrators and other people who manage a Fiftytwo solution
If your organization works in a multilanguage environment, you can easily add the required languages in 52ViKING POS Designer. You simply need a language resource file for each language that you want to be able to offer.
Currently, POS Designer supports localization into the following languages:
-
Danish (Denmark), da-DK
-
English (UK), en-UK
-
English (US), en-US
-
Finnish (Finland), fi-FI
-
German (Germany), de-DE
-
Icelandic (Iceland), is-IS
-
Norwegian (Bokmål), nb-NO
-
Polish (Poland), pl-PL
-
Swedish (Sweden), sv-SE
POS Designer uses language resource files in the JSON file format. You need one JSON file for each language. In POS Designer, the JSON files are technically called locales - i18n (where i18n stands for internationalization because there are 18 letters between the word's first letter i and last letter n).
The JSON files provide a good overview of your language resources because they consist of simple key-value pairs that are grouped into meaningful sections. In this example from a US English-language JSON file called en-US.json, you have a section called Login that contains four login-related key-value pairs:

In the example, the keys are purple and placed before the colons. The keys are never translated, so a key like ConnectHeading should always remain ConnectHeading because POS Designer uses the keys to find and display the correct values in their respective languages. In the example, the values are red and placed after the colons. It's those values, for example Please connect to system, that you must translate and save in another file if you want to add another language.
The colors used for keys, values, etc. in the JSON files may vary depending on the editor used.
In the next example, we've translated the values from the previous example into Danish in a JSON file called da-DK.json. Because the keys must remain the same across all language resource files, a key like ConnectHeading is also ConnectHeading in the Danish language resource file:

Some values may contain variables in curly brackets, like in this example from the text label of a button:

The variable allows the same value to be used in multiple contexts because the example's variable {{name}} can automatically be substituted with whichever context the user came from, for example Back to login, Back to receipt, Back to discounts, etc. That's smart, not least because it means that you don't have to pay for translation of separate back buttons for each possible context.
Just like keys, it's important that you don't translate variables, even though the variables are part of the values that you otherwise translate.
If you think that it's hard to remember which elements of a JSON file to translate, and which not to translate, don't worry: We provide a translation checklist that you can give to your translator when you ask them to translate a JSON file.
POS Designer always comes with at least one JSON language resource file, typically an English-language one.
When you want to add another language, do the following:
-
Download the existing JSON file (see the following).
If you already have multiple language resource files in your POS Designer, it's typically best to use the English file as the source for new translations
-
Give the downloaded JSON file to the translator along with the translation checklist (see the following).
-
When you get the translated JSON file back from the translator, make sure that the file name reflects the new language. If, for example, the translated file is still called en-US.json, it'll conflict with the existing en-US.json file when you add it to POS Designer.
-
Add the translated JSON file to POS Designer (see the following).
Once you've added the translated JSON file, you'll be able to select it and use it immediately. Also, if you use language selector components on your layouts, the new language will automatically be reflected in those language selectors.
-
Select the Resources tab in the dark bar in the left side of the POS Designer
-
Expand the Locales - i18n resource group
-
Next to the language that you want to download, click

-
Select Download
If required, you can clone a JSON language resource file, that is save an identical copy of the file under a new name. Cloning a language resource file can be relevant if you want do a translation into a new language yourself. Once you've cloned the original file and saved it under a new name, you can then edit it to translate its values into the required language.
-
Select the Resources tab in the dark bar in the left side of the POS Designer
-
Expand the Locales - i18n resource group
-
Next to the language that you want to download, click

-
Select Clone
-
Specify a new file name (without the .json file extension), and then click Clone
When you name the new file, use a five-character language-region code as file name, for example de-DE for a German-language file for use in Germany.
-
Select the Resources tab in the dark bar in the left side of the POS Designer
-
In the Locales - i18n resource group, click
 (that's the paper clip icon)
(that's the paper clip icon) -
Browse to the required JSON language resource file and add it
If you add a language resource file with the same name as an existing language resource file, it can cause unwanted conflicts. If you've downloaded a file to edit it, and you then want to upload the result, it's better to copy the content of the downloaded/edited file, and paste the content into the existing file in POS Designer (see Edit a language resource file in the following).
If required, you can edit a language resource file directly in POS Designer without the need to download it. This can be useful, for example if you detect a spelling error in one of the file's values.
-
Select the Resources tab in the dark bar in the left side of the POS Designer
-
Expand the Locales - i18n resource group
-
Next to the language that you want to download, click

-
Select Edit
-
A JSON code editor opens, in which you can edit the values
Don't edit keys and don't edit variables inside values. To learn more about keys and variables inside values, see Format and structure of language resource files.
The editor has an automatic syntax checker that will not let you save your changes if you've broken the required JSON syntax. If you only edit values, there's very little risk of accidentally breaking the syntax.
-
When ready, click Save
When you have more than one JSON language resource file in your POS Designer, you can toggle between languages in the following ways:
-
In the top part of the dark bar in the right side of the POS Designer, click the flag icon to select the required language
This method changes the language on your layout as well as the language of POS Designer menus, etc.
- or -
-
In the dark bar in the left side of POS Designer, select Resources, and then select the required language in the Locales - i18n resource group
This method only changes the language on your layout, not the language of POS Designer menus, etc.
- or -
-
In the POS Designer top menu, click
 to expand the menu.
to expand the menu.
Then, in the lower part of the expanded menu, click Change language
This method only changes the language on your layout, not the language of POS Designer menus, etc.
When you select a language in POS Designer, and when till users select a language on their display, the selection not only affects texts. It can also affect other things, for example number separators or the way that dates and times are displayed, because such things may depend on the locale of the selected language. Such changes happen automatically, outside the scope of the JSON language resource files.
Example: If you have a numeric keypad (that is a keyboard component of the type NumberPad or NumberPadFull) on some of your layouts, the decimal separator key will change from a period to a comma if you switch from English to a language like Danish.
When you work with translators in order to have JSON language resource files from POS Designer translated, give them the following checklist along with the JSON file to translate. The checklist will help you avoid questions or misunderstandings that can otherwise slow down the translation process.
Instructions for translators of language resource files from 52ViKING POS Designer:
-
The domain of the translation is software user interfaces for people who operate tills in shops, supermarkets, etc.
-
The file to translate is in JSON format (file extension .json) and contains key-value pairs.
-
Only translate the values (located after the colons, and inside quotation marks), not the keys before the colons.
In the following example, values are highlighted and underlined:

-
Occasionally, values may contain variables, typically in curly brackets.
Don't translate such variables; only translate the value wording around the variable.
In the following example, a variable is highlighted and underlined:

-
When you save the translated JSON file, save it with a five-character language-region code as file name, for example de-DE.json for a German-language file for use in Germany.
If shop assistants, self-service customers, etc. must be able to switch between languages, remember to add a language selector component to relevant layouts.
© 2025 Fiftytwo A/S • Disclaimer
Last update: 20 October, 2025 13:32:06 CET
Share this page with your colleagues: