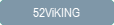
This topic is about initial setup of 52ViKING Emergency POS so that it'll work when you need it. If you're in an emergency, and you need information about how to activate Emergency POS, go to Activate 52ViKING Emergency POS in an emergency.
 This topic is primarily for administrators and other people who manage a Fiftytwo solution
This topic is primarily for administrators and other people who manage a Fiftytwo solution
If you're an administrator of a 52ViKING solution on which you're going to use the 52ViKING Emergency POS solution, this is how you set up a store's existing 52ViKING store service for use with 52ViKING Emergency POS.
You must follow the procedures in this topic for each store that you want to be able to use Emergency POS.
It takes time to set up a 52ViKING solution's store services so that you can use Emergency POS to be able to keep selling articles during emergencies. You can't set up 52ViKING to use Emergency POS during the emergency itself. That's why you must follow the procedures on this page before an emergency occurs, so that you'll be prepared if an emergency occurs.
MPOS
-
52ViKING Emergency POS requires that you have the mobile POS solution 52ViKING MPOS. To use Emergency POS you must therefore have completed the following:
-
Have set up 52ViKING store services for relevant stores to use MPOS
-
Have deployed the 52ViKING MPOS app to required mobile devices
-
Have set up and activated the MPOS app on required mobile devices
When you've completed the MPOS setup, your store services will have necessary server release, operating system version, etc.
-
-
Always keep your stores' MPOS devices powered up. Otherwise, they'll not necessarily work for long during an emergency. It can be a good idea to have power banks or spare batteries in your store, so that you can power up your MPOS devices during an emergency if it lasts for several days.
Emergency POS
-
For Emergency POS you should have received the following server package from Fiftytwo:
-
epos-on-sc.[VERSION NUMBER].tar
-
-
The 52ViKING store service of each required store must have a minimum of 15 GB free disk space to work with Emergency POS
-
The 52ViKING store service of each required store must have network access to 52cloud.azurecr.io on port 443, so that it can download the required Emergency POS image.
-
The store service of each required store must have network access to https://download.docker.com/linux/centos/docker-ce.repo so that it can install the required Docker app.
-
The store service of each required store must be able to use port 4009 for cloud and Emergency POS communication.
-
You have received credentials from Fiftytwo with which you can activate your chain's 52ViKING Emergency POS solution if an emergency occurs. Ask your Fiftytwo consultant if you're in doubt.
Make sure that you store the credentials safely in a place where you can easily find them if one day you suddenly need to activate Emergency POS.
-
You have received the address of the Emergency POS activation website config.fiftytwo.com from Fiftytwo.
Make sure that you bookmark or otherwise save the address so that you can easily find it if one day you suddenly need to activate Emergency POS.
When you've verified that all the prerequisites are in place, you can set up the store service of each required store to work with Emergency POS.
The setup will make the store service back up relevant data and upload the backup to the secure Fiftytwo Emergency POS cloud repository, from where isolated instances of your stores' mobile POSs, created when Emergency POS is activated, can reach uncompromised data and thus enable your store to keep selling articles if an emergency occurs.
By default, the store service will upload an archive of backed-up data between 01.00 and 05.00 o'clock every day. For security reasons, a store service can only upload backed-up data from the day of the backup, not from other dates.
To make sure that your stores will have backed-up data that they can use in case of emergencies, you must regularly monitor each relevant 52ViKING store service's error log, so that you can react in time if backups or backup uploads fail. Otherwise you risk that your stores have no backed-up data to use in emergencies. If you have chain administration rights, you can use your chain's 52ViKING enterprise service to monitor store service error logs centrally.
Do the following on the 52ViKING store service of each store in which you want to set up 52ViKING Emergency POS.
-
Make sure that at least one mobile POS is running on the store service.
-
In the store service's VB01c mask, select a running mobile POSs that has the required setup for payment, print, etc. (see Set up 52ViKING to run MPOS) that you want to be able to use with Emergency POS. Then select the setting Use as template for Emergency POS for that mobile POS.
The selected mobile POS will then define the functionality when you use the store's MPOS devices with Emergency POS.
The focus of the Emergency POS solution is to enable staff to keep selling articles during significant emergencies, such as cyberattacks. Because the Emergency POS solution deliberately has no connection to the store service once Emergency POS is activated, shop assistants will not have access to functionality that depends on the store service (for example receipt search and returns) during emergencies. Also, if your organization's MPOS solution has integrations to other solutions, for example customer clubs or webshops, those integrations may not be available during emergencies.
Save your setup.
-
Run instopg epos-on-sc.[VERSION NUMBER] (where you substitute [VERSION NUMBER] with the version number of the package that you have received, for example instopg epos-on-sc.1) and wait until the task completes.
During installation of the package, you'll be asked for a POS ID number for use when the Emergency POS will later back up data on a nightly basis. Use a POS ID number that is not used by an existing POS on the store service
-
When the task has completed, restart 52ViKING.
Copy$ vikstop
$ v -
The store in question is now potentially ready to use Emergency POS, but the store service must upload at least one backup (and ideally more, so that you'll have a number of backups to choose from) before the store's MPOS devices are able to work with Emergency POS.
-
Repeat for each required store's 52ViKING store service.
Related: 52ViKING Emergency POS
Related: Activate 52ViKING Emergency POS in an emergency
Related: Deactivate 52ViKING Emergency POS and recover from emergency
© 2025 Fiftytwo A/S • Disclaimer
Last update: 03 November, 2025 14:08:57 CET
Share this page with your colleagues: