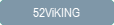
This topic is about the web-based 52ViKING POS.
The menu on the right side of 52ViKING POS gives you access to a number of till management features:
When required, you can add cash to the till:
-
In the menu on the right side of the display, tap Functions
-
Tap Add funds
-
Tap Cash
-
Use the keypad to enter the amount of cash that you want to add to the till
-
On the keypad, tap

If required, you can enter multiple amounts, for example 200
 , then 50
, then 50  , and then 100
, and then 100  . The total amount that you add is automatically calculated and displayed in the green Total area.
. The total amount that you add is automatically calculated and displayed in the green Total area. -
When ready, tap Finish twice
-
You'll be logged out. If required, you can log in again.
When required, you can take out cash from the till, for example to pay ad-hoc expenses, like lunch, window cleaning, or freight costs, or because you've reached a maximum limit for how much cash it's safe to have in the drawer:
Particular user rights may be required to withdraw funds. Ask your supervisor if you're in doubt. Most transactions on tills, including any withdrawals of funds, are automatically logged.
-
In the menu on the right side of the display, tap Functions
-
Tap Withdraw funds
-
Tap Cash
-
Use the keypad to enter the amount of cash that you want to remove from the till
-
On the keypad, tap

If required, you can enter multiple amounts, for example 200
 , then 50
, then 50  , and then 100
, and then 100  . The total amount that you withdraw is automatically calculated and displayed in the green Total area.
. The total amount that you withdraw is automatically calculated and displayed in the green Total area. -
When ready, tap Finish twice
In some organizations, you must select a reason code to justify why you've taken out cash from the till. Such reason codes are used for statistical purposes, and to link particular types of expenses with particular financial accounts.
-
You'll be logged out. If required, you can log in again.
Cash statement is a step-by-step guided process that helps you quickly count the till's change, count bills that should go to the bank, count foreign currencies (if configured on your system), balance the books, and send the cash statement to your organization's backend system:
Some organizations use a simplified cash statement process, so that they don't use all of the steps in the following process. Ask your supervisor if you're in doubt.
-
In the menu on the right side of the display, tap Functions.
-
Tap Cash statement.
-
On the Change step, count the till's coins, rolls/bags of coins, and bills. Either use the
 and
and  buttons, or use the keypad to enter numbers directly in each field.
buttons, or use the keypad to enter numbers directly in each field.If you use the keypad to enter numbers, you can tap Next field to quickly move from field to field. Note that the field sequence goes from coins via rolls/bags of coins to bills.
When ready, tap Count cash.
-
On the Count cash step, count bills that should go to the bank.
When ready, tap Currencies (if currencies are configured on your system, otherwise go to step 6).
-
On the Currencies tab, count cash in foreign currencies.
-
Tap Approve.
-
Verify the registered amounts of cash. Any difference is displayed in red.
-
When ready, tap Approve to send the cash statement to your organization's backend system.
If you don't want to complete the steps in the cash statement interface, click the arrow icon  in its top left corner. If you leave that way, any changes that you've made will not be saved.
in its top left corner. If you leave that way, any changes that you've made will not be saved.
In some organizations it's possible to do similar statements for other payment methods than cash, for example bottle deposit redemption slips, if the organization doesn't use a Fiftytwo integration with reverse vending machines that automatically handles this. In such cases, you may be asked to enter the number of slips rather than their value. Ask your supervisor if you're in doubt.
To open the till's drawer without having made a sale:
-
In the menu on the right side of the display, tap Functions
-
Tap Open drawer
The ability to open the drawer without having made a sale may require specific user rights in your organization. Ask your supervisor if you're in doubt. If you open the drawer without having made a sale, you may be asked to specify a reason.
You typically use the exchange feature if a customer wants to buy cash with their credit card:
-
In the menu on the right side of the display, tap Functions
-
Tap Exchange
-
On the keypad, tap the amount that the customer wants to pay with their credit card
-
Tap Credit card
-
When the credit card transaction is complete, tap Cash, and then pay the customer the required amount in cash
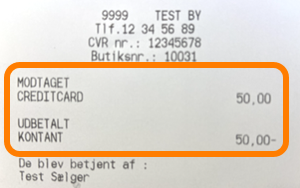
In some countries, the exchange feature is also used the other way round: for customers who want to pay cash into their credit card.
If your organization's system is configured to handle foreign currencies, you can also use the exchange feature to change foreign currencies into local currency. Ask your supervisor if you're in doubt.
Prints a turnover report on the till's receipt printer.
Related: Handle sales in 52ViKING POS
Related: Handle returns in 52ViKING POS
Related: Search for articles in 52ViKING POS
Related: 52ViKING POS dashboard
Related: Handle B2B customers in 52ViKING POS
© 2025 Fiftytwo A/S • Disclaimer
Last update: 30 October, 2025 15:47:42 CET
Share this page with your colleagues: