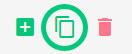This topic is primarily for administrators and other people who manage a Fiftytwo solution
This topic is primarily for administrators and other people who manage a Fiftytwo solution
You may need to have particular user rights in order to use this functionality. Ask your Fiftytwo administrator if you're in doubt.
With discount groups you get a very high degree of flexibility when you set up your store's or organization's discounts. So high, in fact, that you may find discount groups slightly overwhelming the first time that you work with them. That, however, is only until you realize their great powers and how you and your organization's customers can benefit from them.
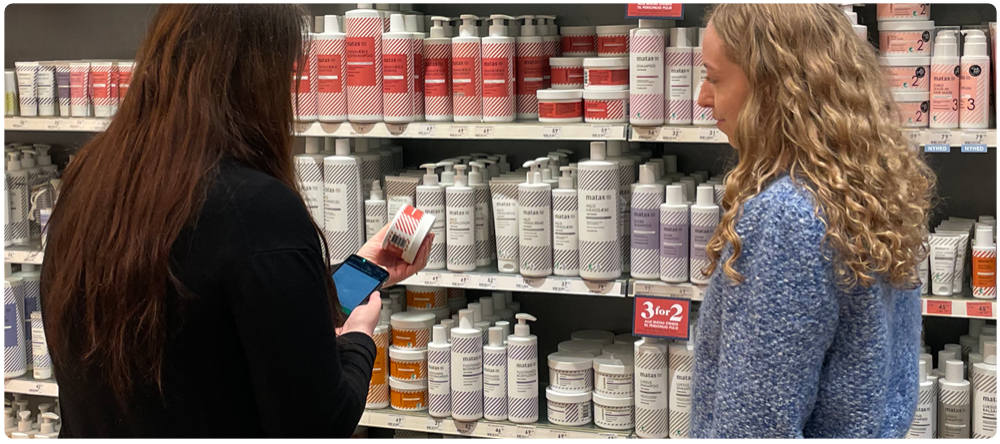
When you've set up a discount group, you can add individual articles, discount families, article groups, articles from specific departments (such as fruit, veg, dairy, or similar), article lists, labels, all of your articles, or any combination thereof to the discount group. You can even make exceptions, so that you can, for example, add all articles except articles X and Z. You can grant the discounts themselves in many different ways, including discount ladders where quantity thresholds determine the size of the discounts. Plus, you can control discount groups by time.
 Example of a discount group that offers a time-controlled meal deal:
Example of a discount group that offers a time-controlled meal deal:
Buy two free-range chicken sandwiches and an organic soft drink and save 30% on the total price of the articles on weekdays around lunchtime.
You can manage discount groups for a single store as well as for multiple stores at the same time in 52ViKING Store Management. Here, we primarily describe 52ViKING Store Management for single-store management, but if you've set up synchronization between your chain's enterprise service and your stores' store services, you can use 52ViKING Store Management for chain-wide store management as well.
-
Open 52ViKING Store Management in a browser, connect to the IP address or hostname of the required 52ViKING store service, and log in.
-
Navigate to discount groups:
-
Expand
 the menu in the left part of the page
the menu in the left part of the page -
Expand Article maintenance
-
Select Discount groups
-
-
In the top right corner of the Discount groups page, click
 .
. -
In the General tab's Discount settings section, specify the following:
-
Discount group ID: The number that will identify the discount group. Discount group ID is a key field that you can't edit later.
If your organization uses a special numbering scheme for discount groups, it's important that you follow that scheme. Ask your Fiftytwo administrator if you're in doubt.
-
Discount group name: A name that describes what the discount group is used for.
If your organization uses a special naming scheme for discount groups, it's important that you follow that scheme. Ask your Fiftytwo administrator if you're in doubt.
-
-
Then, in the Discount type field, select the type of discount that should be granted on articles in the discount group:
-
Mix discount: Mix discounts require customers to buy a minimum quantity of articles from the discount group to get the discount.
Example: Buy three articles from the discount group to get a 10% discount.
With mix discounts, you can also define discount ladders with steps, where buying higher quantities of articles from the discount group triggers higher discounts.
Example: Step 1: Buy three articles from the discount group to get a 10% discount. Step 2: Buy five articles from the discount group to get a 50% discount.
-
Match discount: With match discounts you can define individual articles, article groups, discount families, etc. in what's known as a discount basket, where customers must buy a specific combination of quantities of articles from the discount basket to get the discount.
Example: Buy two units of article X and one unit from discount family Y to get a 20% discount.
Discount baskets will increase the load on your tills, so the tills must have sufficiently powerful processors. The total number of discount baskets that are active in 52ViKING in your store, combined with the actual level of transactions where the discount appears, will significantly influence the speed and performance of the tills. We recommended that you contact Fiftytwo for an assessment of your tills' performance versus the number of discount baskets that you plan to use.
-
Amount discount: Amount discounts are triggered if customers buy articles from the discount group for a total value above a certain amount.
Example: Buy for EUR 5 of articles from the discount group to get a 10% discount.
With amount discounts, you can also define discount ladders with steps, where buying for higher amounts of articles from the discount group triggers higher discounts.
Example: Step 1: Buy for more than EUR 5 of articles from the discount group to get a 10% discount. Step 2: Buy for more than EUR 20 of articles from the discount group to get a 50% discount.
-
-
In the Discount code field, select how the discount will be given:
-
Discount amount: Deduct an amount from the total amount to pay for the purchase.
Example: You will deduct EUR 20. If the articles would normally cost EUR 50, the customer will get them for EUR 30.
-
Total price: The customer will pay an attractive total price for the articles from the article group.
Example: The customer will pay EUR 20 for the articles. If the articles would normally cost EUR 50, the customer will get them for EUR 20.
-
Discount percent: The customer will get a percentage discount.
Example: The customer will get a 50% discount on the articles. If the articles would normally cost EUR 50, the customer will get them for EUR 25.
-
Percent of cheapest: The customer will get a percentage discount on the cheapest article that they've bought from the discount group.
Example: The customer will get a 50% discount on the cheapest article. If the cheapest article would normally cost EUR 10, the customer will get it for EUR 5.
-
Percent of most expensive: The customer will get a percentage discount on the most expensive article that they've bought from the discount group.
Example: The customer will get a 50% discount on the most expensive article. If the most expensive article would normally cost EUR 50, the customer will get it for EUR 25.
-
Gift: The customer will get a gift (typically a free gift, that is with a 100% discount).
Example: The customer will get a free crate of oranges.
-
-
In the Conditions field, select the required condition for granting the discount:
-
All customers: All customers can get the discount.
-
Customer card: Only customers who have a valid customer card can get the discount. Customers with customer cards, can be anonymous or known. For known customers, you can define which customer groups can get the discount.
The term customer card typically covers loyalty / customer club cards, but it can also include staff cards, so you can use this condition for granting staff discounts too.
-
Coupons: Only customers who have the required vouchers (also known as coupons) can get the discount. Vouchers can be anonymous (for example vouchers that customers cut out from newspapers) or unique (with a unique ID, typically in the form of a barcode). Unique vouchers must be set up in a central database table, so that they can be marked as redeemed in order to prevent them from being used multiple times.
-
Payments: Only customers who pay with a required payment method can get the discount. For split payments, where customers pay with more than one payment method, the required payment method must be the first registered payment method on the journal. For discounts that require a specific type of payment, you can also define which customer groups can get the discount.
-
Customer list: Only customers who appear on a selected list of customers can get the discount.
-
Points: Only customers who have a required minimum number of points of a particular point type can get the discount.
-
Customer list & points: Only customers who appear on a selected list of customers and have a required minimum number of points of a particular point type can get the discount.
-
-
In the Execution field, select how the discount should be granted to the customer:
-
Deduct: Deduct the discount.
-
Earn points: Generate points for the customer in the customer database or, alternatively, issue a points certificate.
-
Stamps: Issue saving stamps.
-
Issue coupon: Issue a voucher (also known as a coupon).
-
-
In the Receipt text, specify a short text that describes the discount. If you don't specify a text, the default text DISCOUNT will be used on receipts.
-
Fill in the new fields that the page generates based on your selections in the previous steps. There are more than 500 possible combinations, so here we'll look at the most common types of fields. Ask your Fiftytwo administrator if you're in doubt.
-
Max articles is used for specifying a maximum allowed quantity of articles that can be sold in a single purchase at the discounted price:
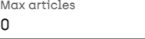
When the maximum number is exceeded, excess units will be sold at their full price.
-
Max times is used for specifying a maximum allowed number of times that a discount can be granted on a single purchase.
-
In the Amount field, you specify the required quantity or amount of money that customers must buy for to get a discount. In the Discount field, you then specify the discount that customers will get if they buy the required quantity or buy for the required amount of money.
Example: Buy three articles to get a EUR 5 discount.
Example: Buy articles for EUR 30 to get a 25% discount.
Only specify a number (for example 10) in the Discount field. You don't need to also specify a unit (for example 10% or EUR 10) because that's automatically determined by your selection in the Discount code field (see step 6).
For mix discounts and amount discounts you can in some cases use the fields to create a discount ladder with up to five steps, so that you can grant a higher discount if customers buy more articles (mix discount) or articles for a higher total amount (amount discount).
If you don't need all five steps in such a discount ladder, just fill in the fields that you need, and leave the rest as they are. We've done that in the following example, where we've created a discount ladder with just two steps for a mix discount given as a percentage discount:
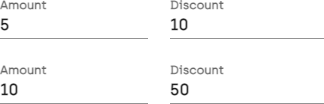
The discount ladder in the example says:
-
Step 1: Buy 5 articles from the discount group to get a 10% discount
-
Step 2: Buy 10 articles from the discount group to get a 50% discount
But what if the customer buys, for example, 7 or 13 articles from the article group? In that case, 52ViKING first checks the Max articles field to verify that the quantity of articles that the customer wants to buy is within the maximum allowed quantity of articles that can be sold in one purchase at the discounted price. If that's the case, 52ViKING then checks the Only full quantity field (described in the following) that determines what to do if a customer's quantity of articles from the discount group doesn't fit the discount ladder's steps exactly.
-
-
Only full quantity is used for deciding if the discount should only be triggered each time a multiple of the discount-triggering quantity is registered, or if it should continue proportionately for further quantities when a discount-triggering quantity has been reached once.

It's used in two scenarios:
-
If you've selected a mix discount or an amount discount, and you've defined a discount ladder, it determines what to do if quantities doesn't fit the discount ladder's steps exactly.
-
If you've selected a match discount, where customers must buy a specific combination of quantities of articles from the discount basket to get the discount, it determines what to do if customers buy more than the required combination of quantities of articles from the discount basket.
It works like this:
-
If you select Only full quantity, discount is only given when a new step on the discount ladder is reached. When reaching the highest step, the system starts again from the lowest step.
Example: If your discount ladder says buy one for EUR 10, buy two for EUR 18, buy four for EUR 30, and a customer buys five articles, they'll pay EUR 30 in total for the first four articles and EUR 10 for the fifth article because when the highest step (four articles) is reached, the system starts again from the lowest step.
For match discounts with discount baskets, selecting Only full quantity means that discount is only given when the customer buys the specific required combination of quantities of articles from the discount basket.
Example: If your match discount says buy two units of article X and one unit from discount family Y to get a 20% discount, and a customer buys two units of article X and two units from discount family Y, they'll pay the full price for the excess article from discount family Y. If the two articles from discount family Y don't have the same price, the customer will pay the full price of the cheapest of those two articles because 52ViKING always attempts to make sure that the customer gets the best deal.
-
If you don't select Only full quantity, articles that don't match a step in your discount ladder will be sold at the previous step's net price. All items beyond the highest step will be sold at the highest step's net price.
Example: If your discount ladder says buy one for EUR 10, buy two for EUR 18, buy four for EUR 30, and a customer buys five articles, they'll pay EUR 30 in total for the first four articles and EUR 7.50 for the fifth article because the highest step's net price per article is EUR 30 / 4 = EUR 7.50.
For match discounts with discount baskets, not selecting Only full quantity means that discount is also given on further quantities when the customer buys the specific required combination of quantities of articles from the discount basket.
Example: If your match discount says buy two units of article X and one unit from discount family Y to get a 20% discount, and a customer buys two units of article X and two units from discount family Y, they'll also get 20% discount on the excess article from discount family Y.
-
-
Rounding method is used when you've selected an amount discount. If determines which rounding method to use if customers buy for odd amounts.
Example: If a customer buys for EUR 49.39 and the amount to buy for in order to get a discount is EUR 50, they'll get the discount if you've selected the rounding method Always round up.
-
Gift list is used if you've selected the discount code Gift, so that the discount is given in the form of a gift (typically a free gift, that is with a 100% discount). It lets you select the required gift from an article list.
-
-
Click
 at the top of the page to save.
at the top of the page to save.When you've saved your discount group, you can specify validity periods for it, add articles to it and specify advanced settings for it. See the following for more information.
-
Find the required discount group:
-
In the filters section at the top of the page, search
 for the discount group's Discount group ID (that's the number of the discount group) or Discount group name.
for the discount group's Discount group ID (that's the number of the discount group) or Discount group name.
-
-
Click the row that represents the required discount group.
-
At the bottom of the General tab, click Add time management.
This is not necessary if you've worked with time management on the discount group before.
-
In the Time management section, select required settings:
-
Campaign: Optionally, you can select a campaign to use that campaign's time management settings for your discount group. If required, you can then refine those time management settings to only cover certain hours of the day with the discount group's Hourly offer settings (see the following).
If you select a campaign, you only borrow the campaign's time management settings, not the articles defined for the campaign.
-
Offer ID: Optional ability to specify an ID for internal purposes, for example to be able to relate receipts that involve the discount group to a particular week's edition of a supermarket chain's offer leaflet, so that business analysts can measure the effect of the leaflet. Ask your Fiftytwo consultant if you're in doubt.
-
Start date and End date: Click
 to select the dates and times when the validity of the discount group should begin and end.
to select the dates and times when the validity of the discount group should begin and end.Example: From 22 November, 2024 00:00 until 28 November, 2024 23:59.
-
All days, Monday, and other days of the week: Select days of the week on which the discount group should be valid. If the discount group should be valid every day during the selected validity period, select All days.
If you select specific days of the week, make sure that the selected days are inside the selected date range.
Even if you previously selected a start and end date range that only covers a single day, you should still select the day as well.
-
Hourly offer: Select if the discount group concerns a discount that's limited to certain hours of the selected days, for example if the discount group concerns a lunch deal that should only be available for a few hours around lunchtime.
-
From time and To time: Select the times when the validity of the discount group should begin and end on the selected days.
The selected times will apply inside the date and time range specified in the Start date and End time fields (see the previous).
-
Time margin: If required, specify a leeway margin in minutes.
Example: You've specified a From time of 11.00 and a To time of 13:59. With a Time margin of 10 minutes, customers will be able to get the discount from 10:50 until 14:09.
Movie trivia example: Remember the 1993 movie Falling Down, where the main character “D-fens” Foster, played by Michael Douglas, arrives at the fictional Whammyburger restaurant three minutes too late to be able to order breakfast? The breakfast menu was available until 11:30, but Foster arrived at 11:33 and was refused breakfast, which made him pull out his gun and start shooting. Had Whammyburger used a time margin of 10 minutes, Foster would have had until 11:40 to order his breakfast, and the shooting could have been avoided.
-
-
-
Click
 at the top of the page to save.
at the top of the page to save.
-
Find the required discount group:
-
In the filters section at the top of the page, search
 for the discount group's Discount group ID (that's the number of the discount group) or Discount group name.
for the discount group's Discount group ID (that's the number of the discount group) or Discount group name.
-
-
Click the row that represents the required discount group.
-
Select the Articles tab.
-
Click the Add button.
-
In the Reference type column, select if you want to add a single article, a discount family, an article group, articles from a department (for example Dairy), articles from an article list, a label, or all articles.
You'll be able to set up exceptions later, for example if you want to add all articles from discount family A except articles X and Z.
-
In the Reference column, select the required article, discount family, article group, department, article list, or label. Not required if you selected All articles in the Reference type field.
You can type in the field to quickly search for an article number, a name, or similar.
-
In the Exclude column, select if the article, discount family, etc. that's represented by the row should be excluded from the discount group.
Example: You've added discount family A on a previous row. Now you want articles X and Z that are part of discount family A to be excluded from the discount group, so those two articles, unlike other articles from discount family A, will not trigger any discount. To achieve that, you add a row with article X and select Exclude on that row. You then add a row with article Z and select Exclude on that row.
-
Click
 to add the row to your discount group. Repeat until you've added all relevant articles, discount families, etc.
to add the row to your discount group. Repeat until you've added all relevant articles, discount families, etc. -
Click
 at the top of the page to save.
at the top of the page to save.
-
Find the required discount group:
-
In the filters section at the top of the page, search
 for the discount group's Discount group ID (that's the number of the discount group) or Discount group name.
for the discount group's Discount group ID (that's the number of the discount group) or Discount group name.
-
-
Click the row that represents the required discount group.
-
Select the Advanced tab.
-
Only relevant if you've set up synchronization between your chain's enterprise service and your stores' store services to use 52ViKING Store Management on your enterprise service for chain-wide store management (if not, go to the next step).
If the discount group should only apply to one or more store groups, specify the required store group(s) in the Groups section's Store group field.
-
In the Printer settings section, select relevant settings:
-
Discount print method: Select whether to print the discounted price (Print as net price) or the normal price plus an extra line with information about the discount (Print as gross price + discount line) on receipts.
Your selection will also apply on digital receipts that aren't printed.
-
Additional receipt print: Select if additional information must appear on receipts, for example if you want to make it clear that a discount was triggered by a loyalty / customer club membership or similar. Options may vary from organization to organization. Ask your Fiftytwo administrator if you're in doubt.
Your selection will also apply on digital receipts that aren't printed.
-
Discount booked as: Select between options that determine if the discount should be transferred back to the articles that triggered the discount or if the discount should be booked directly as a currency or finance transaction via a service.
Depending on your selection, you can then select the required booking method in the neighboring Serv.nr. for no discount field.
-
-
In the Miscellaneous section, select relevant settings:
-
Blocking token: Various means of payment can have blocking codes to prevent them from being used to pay for certain articles or services. If some means of payment mustn't be used to pay for the articles in the discount group in question, select the relevant blocking code.
Example: Your organization may normally accept payment with cards from card companies where customers earn a bonus when they use their cards. However, you don't want to both give customers an attractive discount on articles in the discount group and let them earn a bonus when they pay. By referring to a blocking code, you can prevent that customers can use such cards to pay for articles from the discount group.
-
Reason code: If your organization wants to register a particular reason code in connection with sales that involve the discount group, select the required reason code.
-
Total discount text: If you want a total discount sum to be printed in the receipt footer, select the required total discount text print method.
-
Use normal prices as discount base: Select if you want to calculate discount based on normal sales prices instead of prices reduced by all other discounts.
-
Use normal prices as discount trigger: Trigger discounts based on normal selling price instead of reduced by already calculated discounts.
-
Offsetting other discounts in discount: Calculate normal discount without considering already granted discount and reducing the calculated discount with the already granted discount.
-
Running discount calculation: Select if discount must be calculated continuously instead of by receipt total.
-
Limited discount distribution: Select if not all articles in the discount group should receive a part of the discount in the following situations:
-
Percent to pay for the cheapest article if the customer buys a quantity that doesn't match the discount quantity
-
Percent to pay for the most expensive article if the customer buys a quantity that doesn't match the discount quantity
-
Discount groups where the discount code is either Discount amount, Total price, or Discount percent, and one of the following scenarios is met:
-
Only full quality is selected
-
A Max articles number is defined
-
Execution is set to issue a discount voucher (also known as a coupon) with only one discount per voucher
-
-
-
Suppress discount line for print: Only relevant if you've selected a Total discount text option (see the previous) to print a total discount sum in the receipt footer. In that case, this setting will prevent the total discount sum from being printed.
-
Allow multiple triggering for customer: Only relevant if you've used the condition Customer list on the discount group's General tab. In that case, this setting determines if a customer (who'll be known because they're required to be on a customer list) can get the discount group's discount more than once.
-
-
Click
 at the top of the page to save.
at the top of the page to save.
-
Find the required discount group:
-
In the filters section at the top of the page, search
 for the discount group's Discount group ID (that's the number of the discount group) or Discount group name.
for the discount group's Discount group ID (that's the number of the discount group) or Discount group name.If you want to control what information is displayed on the page, you can click
 in the top right part of the page. The fact that a piece of available information may not be displayed on the page will not affect your filtering options.
in the top right part of the page. The fact that a piece of available information may not be displayed on the page will not affect your filtering options.
-
-
Click the row that represents the required discount group.
-
Edit the discount group's properties as required. See Add new discount group, Specify validity periods for discount group, Add articles to discount group, and Specify advanced settings for discount group in the previous for descriptions of fields, etc.
-
Click
 at the top of the page to save.
at the top of the page to save.
© 2025 Fiftytwo A/S • Disclaimer
Last update: 23 October, 2025 14:01:57 CET
Share this page with your colleagues: