 This topic is primarily for administrators and other people who manage a Fiftytwo solution
This topic is primarily for administrators and other people who manage a Fiftytwo solution
This topic describes how to manage traditional stationary till points of sale (no matter whether they're hosted on-premise or in the cloud, or whether they're staffed tills or self-service checkouts (SCOs)). Bear in mind that points of sale may also be mobile ones that you set up an manage in a different way (see 52ViKING MPOS).
You may need to have particular user rights in order to use this functionality. Ask your Fiftytwo administrator if you're in doubt.
With 52ViKING, a Fiftytwo consultant typically handles the initial setup of tills in your organization's stores, so 52ViKING Store Management doesn't have a button with which you can add new tills. That's why this topic focuses on how to manage the configuration of existing tills.
You can configure tills for a single store as well as for multiple stores at the same time in 52ViKING Store Management. Here, we primarily describe 52ViKING Store Management for single-store management, but if you've set up synchronization between your chain's enterprise service and your stores' store services, you can use 52ViKING Store Management for chain-wide store management as well.
To manage the configuration of your store's tills:
-
Open 52ViKING Store Management in a browser, connect to the IP address or hostname of the required 52ViKING store service, and log in.
-
Navigate to till configuration:
-
Expand
 the menu in the left part of the page
the menu in the left part of the page -
Expand Store maintenance
-
Select Terminal configuration
-
-
Find the required till:
-
In the filters section at the top of the Terminal configuration page, search
 for the till's number or name.
for the till's number or name.
-
-
In the row that represents the required till, click the till number.
-
In the General tab's Terminal section, you can view/edit the following information:
-
Till number: The unique number that will identify the till in the store. The number is a key field that you can't edit.
If your organization uses a special numbering scheme for tills, it's important that you follow that scheme. Ask your Fiftytwo administrator if you're in doubt.
-
Till name A short, descriptive name of the till. Max. 32 characters, including spaces.
If your organization uses a special naming scheme for tills, it's important that you follow that scheme. Ask your Fiftytwo administrator if you're in doubt.
-
Phone number: If relevant, specify the number (max. eight digits) of a telephone at or near the till. If the till is a mobile POS device that works as a phone too, specify the mobile device's phone number.
-
Cashier: If the till must use a fixed operator, select the required operator.
If you select a fixed operator, the till's balance will be summed up under the fixed operator in question, and the till will use the same cash drawer regardless of who's logged in to the till. If you don't select a fixed operator for the till, the balance will be summed up per signed-in operator, who'll then bring their own separate cash drawers.
If the till has the till type Back office till (see the Till type field on the Advanced tab), the till will ask for operator number in connection with login and only use the selected fixed operator for transactions in connection with cash float and banking.
-
Department: If relevant, select if the till belongs in a particular department.
-
Cloud POS image: If you want the till to be created as a cloud instance, select the required cloud image to use for the till.
If you initially select a cloud image and later change the selection to None, the created cloud instance will be permanently removed.
-
-
In the User interface section, you can edit the following information:
-
Primary UI: The name of the diagram used by the till's primary user interface.
Example: At a traditional stationary till, the till's primary user interface is typically the display used by the shop assistant.
-
Secondary UI: The name of the diagram used by the till's secondary user interface (if the till has one).
Example: At a traditional stationary till, the till's secondary user interface is typically the till's customer-facing display.
-
-
In the Settings section, you can edit the following information:
-
Training: Select if the till can be used in training mode (where transactions on the till aren't registered as real ones, so that they're not sent to your organization's finance system). See also Put a till in training mode.
If a till is in training mode, it'll have this symbol on its display:

-
Print method: Your organization may have specified that receipts can be printed with articles sorted into logical sections, like Beverages, Frozen food, etc. (applies for articles in article groups for which a print group has been defined; see Manage article groups in 52ViKING Store Management). When that's the case, you can select whether or not receipts from the till should be sorted according to what's been defined.
-
Printer Select which type of receipt printer the till should use.
-
PLU-table: Each 52ViKING till periodically gets an article list (also known as a PLU table) from the store's 52ViKING store service, so that the till can keep selling articles even if it momentarily loses connection to the store service.
For such a local article list on the till, you can define a survival period within which articles must have been sold at the till, and if they haven't, they're automatically deleted from the till's local article list to save space in the till's database. This is known as a dynamic article list or a dynamic PLU table.
The fact that an article is deleted from the till's local article list doesn't mean that the article is deleted from your organization's records, so if the till later needs information about the article, it'll automatically get it from the store service (provided that the till is connected to the store service).
Example: For the till's local article list you specify a survival period of 30 days. If article X from that local list hasn't been sold at the till in question during a period of 30 days, the article will be deleted from the till's local article list to save database space. If after 39 days a customer suddenly wants to buy the article at the till, the till simply gets the required article information from the store service again.
-
If you specify 0 in the PLU-table field, the till will not use a dynamic article list.
-
If you want the till to use a dynamic article list, use the PLU-table field to define the survival period in days, so that articles that aren't sold during the specified number of days will be deleted from the till's local article list.
-
-
Sales no.: Defines if special conditions must be met to be able to begin a sale at the till, for example that the shop assistant must swipe or scan their ID card.
-
Parameter: Optionally, select custom parameters defined in a text section. Ask your Fiftytwo consultant if you're in doubt.
-
Print receipts: Select if the till should print receipts.
-
Yes
-
Yes, but only sign-on/off receipts
-
Yes, but only customer transaction receipts
-
No
Even if you've selected that the till should not print receipts, shop assistants can still print receipts when required: Simply use the till's receipt copy function to issue ad-hoc receipts to customers who want them. Receipt copies typically contain a COPY text, but when you use the copy function to print a receipt on a till where receipt printing has otherwise been disabled, the receipt will not contain the COPY text on the first copy because it isn't really a copy. It'll only contain the COPY text if you make a subsequent copy.
-
-
-
In the Terminal info section, you can edit the following information:
-
Model: A three-letter code that specifies the till model. Ask your Fiftytwo consultant if you're in doubt.
-
OS: Select the till's operating system, for example Linux.
-
Release, Version, File name, and Last loaded: Once the till has been set up, these fields automatically display information about the 52ViKING software that runs on the till.
-
Category: Select the required till category to determine the till's allowed feature set (that is which features it's permitted to use on the till).
-
Keyboard plan: If the till uses a physical keyboard, select the required keyboard layout.
If the till is a 52ViKING POS till that uses a touch screen keypad only, you don't need to select a keyboard plan because those keypads are defined in 52ViKING POS Designer.
-
MAC address and IP address: Once the till has been set up, these fields automatically display information about the till's MAC address (unique 12-digit hexadecimal ID of the till's network interface card, for example 00-1A-23-45-67-B8) and IP address (address on the network, for example 192.68.255.123).
-
-
In the Closing section, you can edit the following information:
-
Check drawer Determines if the till's cash drawer must be closed before you can begin a new sale.
-
Text delay: If you display a commercial text, for example Welcome to [store name], on the till's customer-facing display between sales, you can specify a delay (in seconds) so that the text isn't displayed immediately after a sale has ended.
This setting only affects the text displayed between sales. Another text, typically Closed, is displayed if the shop assistant logs out of the till. That text is always displayed without delay.
-
Open EFT terminal: Determines if the till's EFT payment terminal should automatically open and close according to the opening hours defined for the store.
Not all payment terminals support this feature.
-
Automatic sign-off: To make the till automatically log out the shop assistant when the till has been inactive for a period of time, specify the required period of inactivity in seconds.
It's highly recommended that you use this setting because it's a security measure that helps protect the till from potentially being tampered with by unauthorized people.
-
Automatic seller sign-off: If salespersons, who log in to the till before every sale, are going to work at the till, you can automatically log them out if they don't begin to sell within a specified period of time after they've logged in. That can be the case, for example, if a salesperson expects to sell, logs in to the till, and the customer then begins to ask questions that the salesperson must answer before they can begin to sell, in which case you can make their login time out so that they must log in again. If you require this function, specify the required period of time in seconds.
-
-
When you manage tills, saving your changes may – depending on your needs – be a multistep process. For information about how to save your changes, see Save your changes in the following.
-
If required, you can specify further settings for the till on the Devices and Advanced tabs (see the following).
When you configure a till, you can use the Devices tab to specify the peripheral devices that the still should use. Peripheral devices can be hardware devices like physical payment terminals, scanners, scales, or receipt printers, but also virtual devices like mobile payment services.
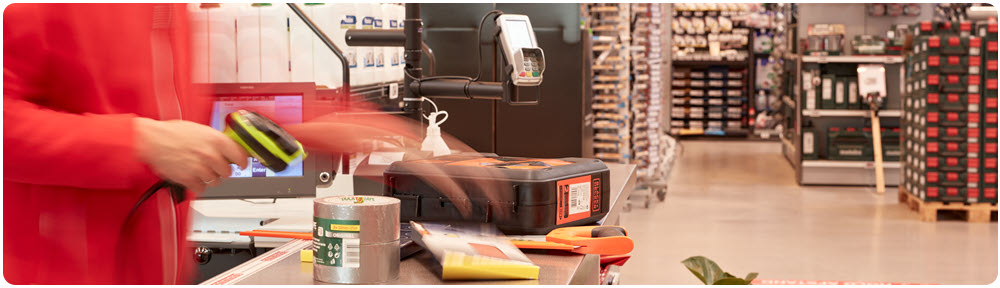
In order to select peripheral till devices on the Devices tab, you or your Fiftytwo consultant must have defined your store's relevant peripheral devices.
-
Find the required till:
-
In the filters section at the top of the Terminal configuration page, search
 for the till's number or name.
for the till's number or name.
-
-
In the row that represents the required till, click the till number.
-
Select the Devices tab.
-
Click the Add button to add the first peripheral device.
-
In the Device ID column, select the required peripheral device.
-
In the Override parameters column, you can, if required, specify individual settings for the peripheral device that are additional to or different from what's been defined in the general peripheral device setup, for example if you want to allocate a specific debug level or a specific IP address to the specific peripheral device on the specific till.
If you need to specify multiple override parameters, separate them by commas without spaces.
Example: overrideParameter1,overrideParameter2
Ask your Fiftytwo consultant if you're in doubt.
-
In the Active status column, select if the peripheral device should be active.
-
In the right side of the newly added row, click
 to add the device.
to add the device. -
Repeat steps 4-7 for any other peripheral devices.
-
When you manage tills, saving your changes may – depending on your needs – be a multistep process. For information about how to save your changes, see Save your changes in the following.
-
Find the required till:
-
In the filters section at the top of the Terminal configuration page, search
 for the till's number or name.
for the till's number or name.
-
-
In the row that represents the required till, click the till number.
-
Select the Advanced tab.
-
In the Till type section, you can edit the following information:
-
Till type: Select required till type:
-
Normal till
-
Return till: Till must only be used for handling returns
-
Cashless till: Till must only be used as a cashless till without a cash drawer
-
Back office till: Till must only be used for backoffice purposes, not for interactions with customers
-
-
Columns: Required number of columns in the till display's journal area (that is the area where the shop assistant builds up the customer's purchase order when they scan articles, enter article numbers, etc.).
-
Design: Three-character name of required till design layout. Only relevant if the till design is not made in 52ViKING POS Designer.
-
Self-scanning: Select if till is a self-service checkout (SCO) where customers serve themselves.
-
CMS type: Select if the till is connected to a cash management system (CMS).
-
CMS profile: If the till is connected to a cash management system (CMS) that uses profiles, select the required profile.
-
CMS IP and CMS port number: If the till is connected to a cash management system (CMS) specify the CMS' IP address and port number.
-
-
In the Options section, you can edit the following information:
-
Sales no. in transaction: Determines how operator numbers are registered on till transactions:
-
If each operator should have their own balance because they have their own individual cash drawers, use In cashier no.. The operator number will then be inserted in till transactions' operator number field.
-
If cash statements should be summed up on the logged-in operator or on a fixed operator:
-
If you want an operator number to be registered in the till's transactions, use In sales no..The operator number will then be inserted in till transactions' pin number field.
-
If you don't need an operator number to be registered in the till's transactions, use Is not inserted into the till transaction.
-
-
-
Electronic journal: Determines if the till's audit log should be printed:
-
No print
-
Printing
-
Treated like PA02: Printed according to what's defined in the Print audit journal setting in the 52ViKING store service's store-dependent parameters (also known as the PA02 mask). You currently can't set up the PA02 mask in ViKING Store Management, but you or your Fiftytwo consultant can do it in ViKING Client if required. Ask your Fiftytwo consultant if you're in doubt.
-
-
Quick till: Select if the till is a quick till, where shop assistants aren't required to enter received cash amounts.
-
Display rounding: Select if the till journal's Total amount should be rounded.
-
Sign on in stat 29: Select if it must be possible to log in to the till and begin selling articles before the store service has entered day production status.
Example: A till in a supermarket's bakery department begins to sell freshly baked bread early in the morning before the store's other departments open and the store service enters day production. The till then reports its early transactions to the store service when the store service enters day production.
-
Trolley sensor: Select if a trolley sensor is connected to the till.
-
Ignore xok=0: Select to overrule any blocking of the till's × (multiply) key.
-
Standalone EFT terminal: Select if the till has a standalone payment terminal without integration to the till.
-
Panel is a menu: Select if the till uses a side panel that contains a menu for which the till uses precodings to allow keyboard navigation of the menu.
-
Prompt club card: Select if the till should remind the shop assistant to ask for the customer's loyalty / customer card before each new sale.
-
Auto sign-on: Only relevant if the till uses a fixed operator (see the Cashier field in the previous), in which case the selected fixed operator can be logged in on the till automatically.
-
-
When you manage tills, saving your changes may – depending on your needs – be a multistep process. For information about how to save your changes, see Save your changes in the following.
The way that you save your changes is different when you work with till configuration:
-
Click
 at the top of the page to save.
at the top of the page to save.This will save your changes on the store service, but it will not apply the changes on the till.
-
To apply your changes on the till, click Update master data in the top right corner or the page.

This will send all master data updates, that are available on the store service and relevant to the till in question, to the till. This may include other master data than you've defined in 52ViKING Store Management's till configuration. It may, for example, also include updates to the till's user interface, text sections, and article list (also known as a PLU table). Ask your Fiftytwo consultant if you're in doubt.
A till may be blocked if an operator enters a wrong passcode more than the allowed number of times when they try to log in. When that's the  case, you can unblock the blocked till so that you can use it again:
case, you can unblock the blocked till so that you can use it again:
-
Find the required till:
-
In the filters section at the top of the Terminal configuration page, search
 for the till's number or name.
for the till's number or name.
-
-
Click the row that represents the required till.
-
In the top right part of the page, click the Unblock terminal button and then click the confirmation button.
Related: Minimum configuration for SCO (self-service checkout) tills
Related: Manage peripheral till devices in 52ViKING Store Management
© 2025 Fiftytwo A/S • Disclaimer
Last update: 23 October, 2025 14:01:57 CET
Share this page with your colleagues: