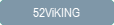
Here's a collection of useful tips from across the 52ViKING help. If you frequently work with the various components of 52ViKING, you may know most of the tips, but why not check if there's a smart feature or a shortcut that you hadn't realized was there?
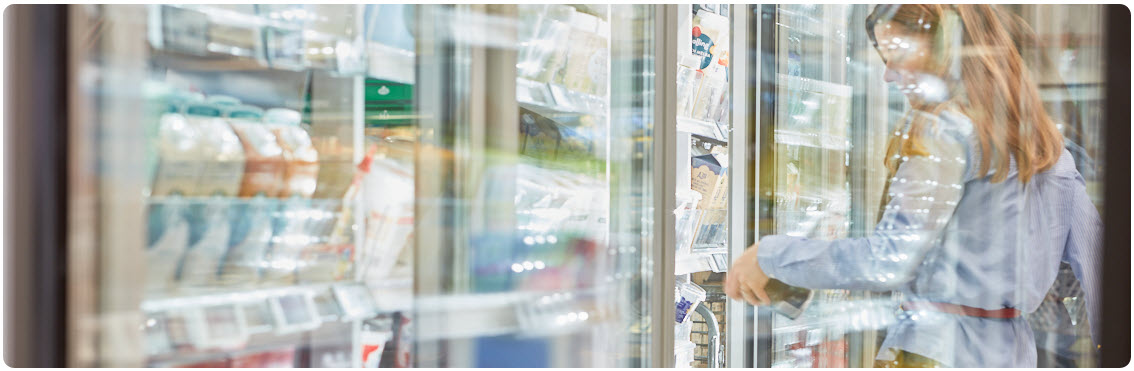
52ViKING POS is the browser-based POS user interface that shop assistants use when they serve customers. The user interface is also available for mobile devices and self-checkouts (SCOs).
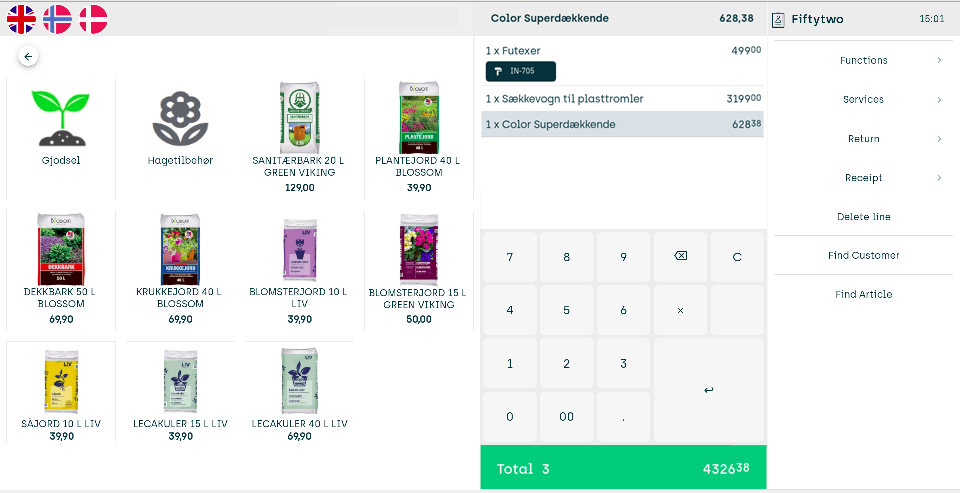
Automatic discounts
Discounts, including volume discounts, are automatically allocated. The only time you need to think about discounts is if you're going to grant a manual discount at your discretion, for example if an article is dented or slightly damaged.
Continue sales after you've tapped Total
If required, you can continue sales to a customer after you've tapped the Total area. This can be relevant if the customer suddenly remembers other articles that they also want to buy before they pay for their total purchase. In that case, just sell the extra articles, and then tap the Total area again when you're ready to receive payment.
Scan gift card to view balance
You can scan a gift card's barcode to view the gift card's balance.
Automatic check of bottle deposit redemption slips
52ViKING automatically checks if bottle deposit redemption slips have been redeemed before, if they're valid in your store, etc.
Bring Search field into focus
If you search for articles, and your search terms don't appear when you type them on the keyboard, tap the  icon to bring the search field into focus.
icon to bring the search field into focus.
Sell multiple units of article you've searched for
To sell multiple units of an article that you've searched for, simply tap the search result's Sell item button the required number of times, for example three times to sell three units of the article.
Quick overview of B2B customers and projects
If your organization has B2B customers, and you look up a B2B customer, B2B customers that match your search are listed in bold. Projects that match your search are listed in italics.
B2B customer prices with and without VAT
When you deal with a B2B customer, you can view prices in the journal and in the green Total area both with and without VAT.
Enter multiple amounts when you top up or withdraw cash
When you top up the cash level in a till's cash drawer, you can enter multiple amounts, for example 200 ![]() , then 50
, then 50 ![]() , and then 100
, and then 100 ![]() . The total amount that you add is automatically calculated and displayed in the green Total area. The same applies if you withdraw cash, for example to stay below a security threshold.
. The total amount that you add is automatically calculated and displayed in the green Total area. The same applies if you withdraw cash, for example to stay below a security threshold.
Quickly jump to next field during cash statement
When you count cash during a cash statement, and you use the keypad to enter numbers, you can tap Next field to quickly move from field to field. Note that the field sequence goes from coins via rolls/bags of coins to bills.
Type a / for a campaign even when you can't type a /
Some organizations manage campaigns directly in 52ViKING POS. When you add a new campaign in 52ViKING POS, you specify cash discounts with a certain syntax, for example 3/-5 to signify that if a customer buys three articles, they'll get a EUR 5 discount on the purchase. If you have an external keyboard connected, and you can't type / in the field, try to use the / key on the keyboard's numerical keypad instead.
52ViKING MPOS (Mobile POS) 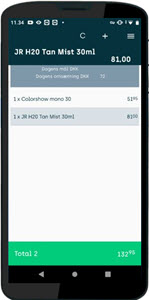 is a mobile client for Android devices that you can use with your 52ViKING solution to sell articles without having to use a physical till.
is a mobile client for Android devices that you can use with your 52ViKING solution to sell articles without having to use a physical till.
52ViKING MPOS is thus ideal for use on, for example, occasional sales stands outside your store, campaign stands inside your store, or simply to give sales staff the freedom to move around and still be able to use POS features and receive payment for articles.
Sell multiple units of an article in one go
If a customer wants to buy multiple units of the same article, you can enter the article quantity, and then scan just one of the identical articles. Example: To sell five cans of the same soft drink, tap the keypad icon ![]() in the bottom left corner of the screen, then tap 5, and then scan one of the cans. If you choose this method, the multiple instances of the same article will appear as a single line in the app.
in the bottom left corner of the screen, then tap 5, and then scan one of the cans. If you choose this method, the multiple instances of the same article will appear as a single line in the app.
This also applies for articles without barcodes, such as bread, fruit, veg, etc.:
If a customer wants to buy multiple units of an article that doesn't have a barcode, you can enter the article quantity, and then tap the button that represents the required article. Example: To sell five identical bread rolls, tap the keypad icon ![]() in the bottom left corner of the screen, tap 5, then tap
in the bottom left corner of the screen, tap 5, then tap ![]() in the top right corner of the screen, and then tap the button that represents the required type of bread roll. If you choose this method, the multiple instances of the same article will appear as a single line in the app.
in the top right corner of the screen, and then tap the button that represents the required type of bread roll. If you choose this method, the multiple instances of the same article will appear as a single line in the app.
Send receipts
Some organizations have a feature for sending receipts to customers as e-mail or SMS text messages. If your organization uses such a feature, tap ![]() , select Send receipt as e-mail or Send receipt as SMS as required, and enter the customer's e-mail address or phone number (unless it's already known through a customer club integration).
, select Send receipt as e-mail or Send receipt as SMS as required, and enter the customer's e-mail address or phone number (unless it's already known through a customer club integration).
Print receipts
If your customers require printed receipts, you can connect the MPOS device to a receipt printer that supports Bluetooth or wi-fi.
Make device easy to find
Place your 52ViKING MPOS device in its charger or dock when you don't use it. That way, you and your colleagues can always find the device the next time that you're going to use it.
52ViKING POS Designer is a browser-based tool for drag-and-drop design of web user interfaces for 52ViKING POSs, including POSs that run on mobile devices and tablets.
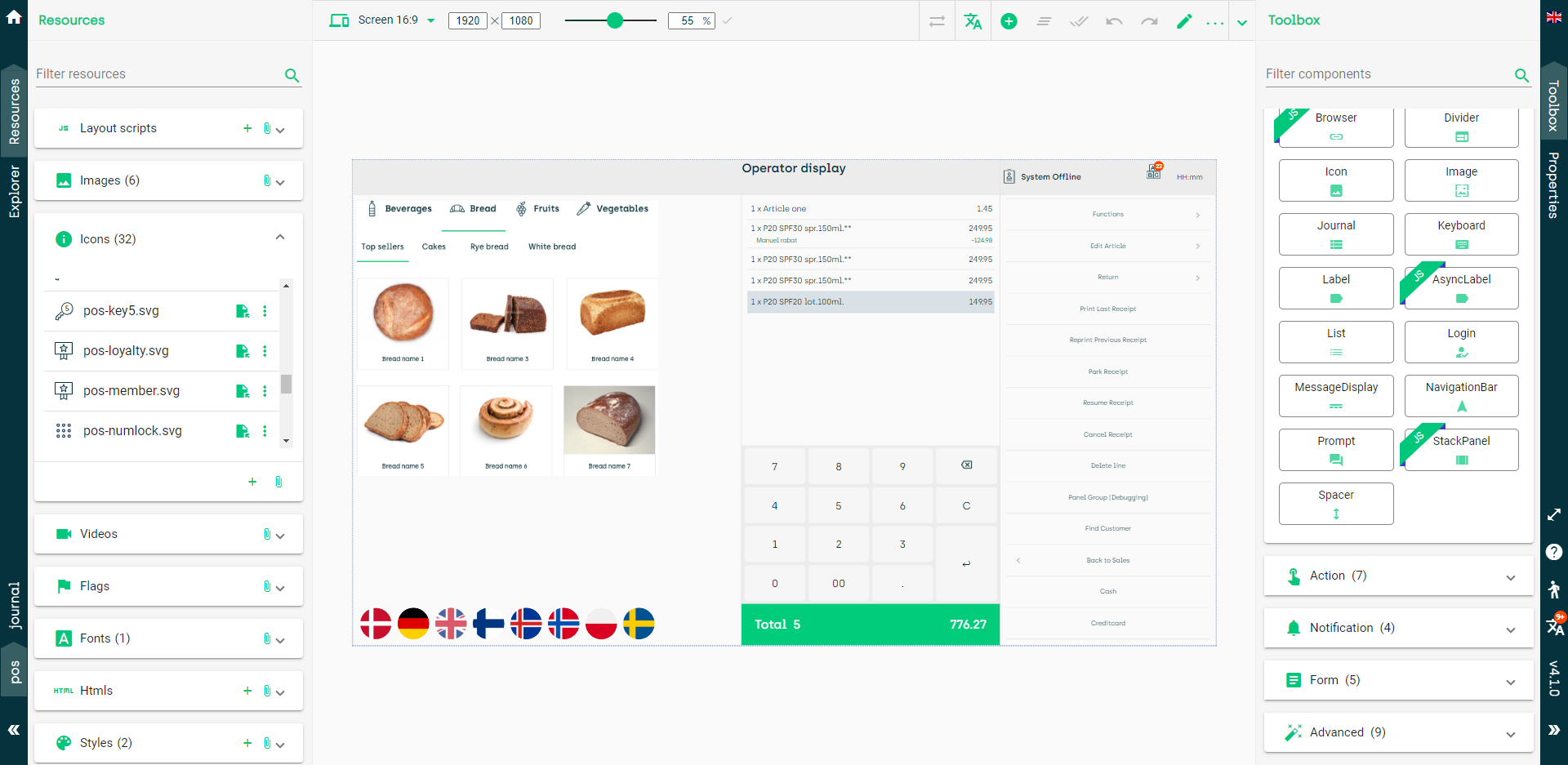
View effect of component edits in real time
When you edit components in a layout, the components reflect your changes in real time, so it's easy to view the effect of your changes.
Easily edit narrow or non-visible components
By default, Divider components are thin, so it can be difficult to click them to edit them. If you want to edit a divider (to change its orientation, color, or thickness), the easiest way to do it is to right-click it in the Explorer section in the left side of the POS Designer and then select Edit.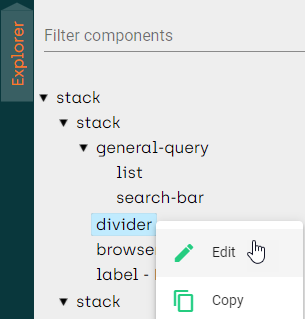
The same goes for components that are not visible on layouts, for example Prompt or Notification host components.
Easily view details in prepopulated Journal component
When you add a Journal component, it's prepopulated with dummy article data so that you can view and edit the various styles that the component uses. Also, if you add a Total component on the same layout, note how the total component automatically reflects the total price of the Journal component's articles.
Language selector component knows your languages
When you add a Language selector component, the languages, and all of their required texts, are defined in JSON format under Locales - i18n in the Resources section in the left side of the POS Designer (read more in Manage 52ViKING POS Designer languages). Once you've defined the required languages, the language selector knows about available languages, so you don't have specify the languages in the language selector itself. If you've defined a language that you don't want the language selector to display, select the language selector in the layout, and then select the unwanted language in the Basic properties' Hide flags field to hide it.
Checklist for translators
52ViKING POS Designer language resources are in JSON format with key-value pairs, variables, and other useful stuff. That makes them very flexible, but it can also be a bit confusing if you're a beginner. If you think that it's hard to remember which elements of a JSON file to translate, and which not to translate, don't worry: We provide a translation checklist that you can give to your translator when you ask them to translate a JSON file.
Use English as source for new translations
If you already have multiple language resource files in your 52ViKING POS Designer, it's typically best to use the English file as the source for new translations
Automatic syntax checker in language resource editor
If you edit language resources yourself, the 52ViKING POS Designer language resource editor has an automatic syntax checker that will not let you save your changes if you've broken the required JSON syntax. If you only edit values, which are highlighted in green in the editor, there's very little risk of accidentally breaking the syntax.
Monitoring component also cool for new employees
While you typically use the Monitoring component to monitor actions on self-scanning tills, it can also be useful for monitoring transactions on a till that's operated by a new or inexperienced employee, so that an experienced colleague can quickly help out if problems occur on the till. Local legislation may require that you inform the employee about the monitoring.
52ViKING Store Management is the latest browser-based store management interface for 52ViKING.
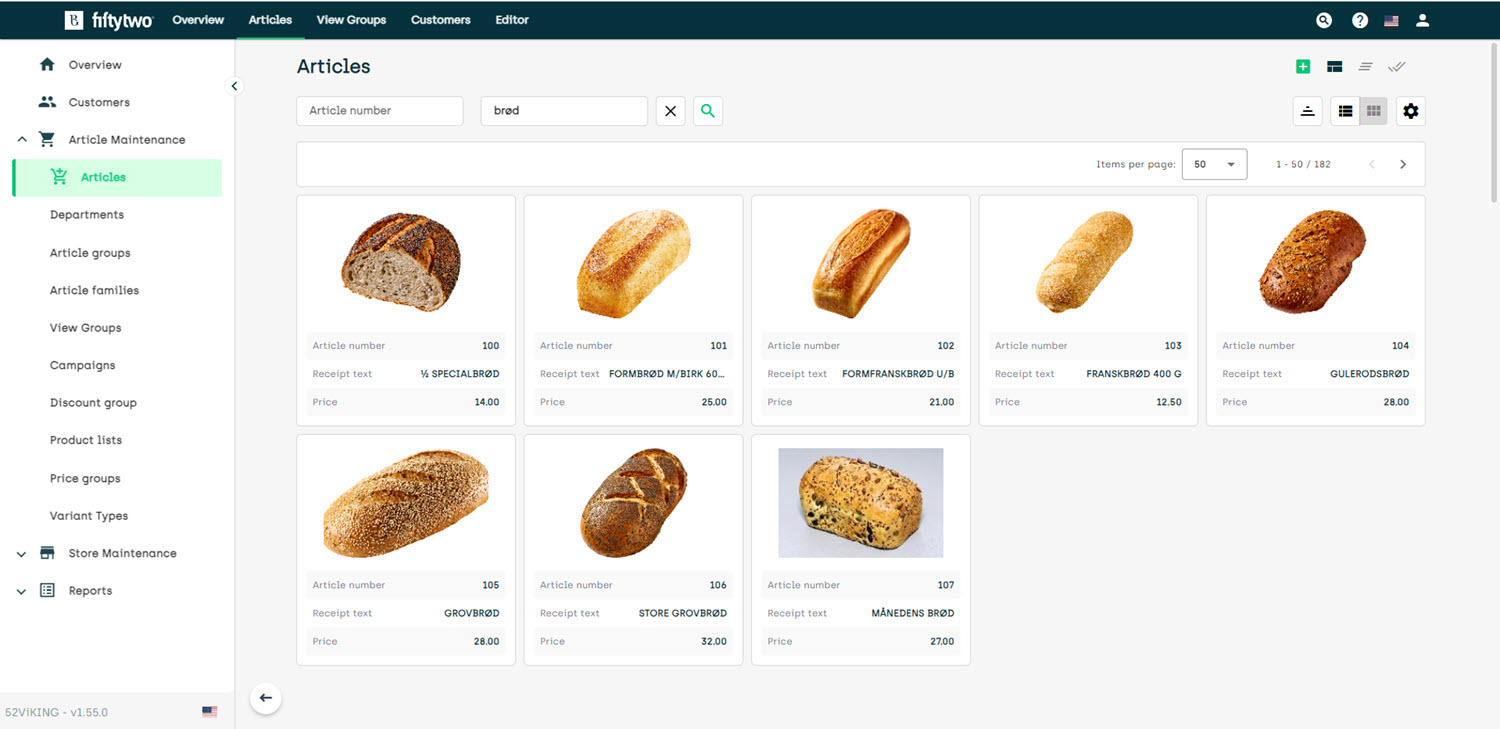
Check if view group button has image defined
When you set up view groups (also known as PLU buttons), and you add buttons, the buttons inherit any image defined on the article or view group that they represent. To verify if an image is defined, you can click ![]() in the right side of the row that represents the button.
in the right side of the row that represents the button.
Create discount ladder in discount family
When you add a discount family (previously known as an article family) to apply a discount across different article numbers that your organization has tied together with a family number, and you specify a discount type for the discount family, the fact that there's multiple Discount qty. and Discount amount fields means that you can create discount ladders (also known as discount chains) with prices based on purchases of different amounts. Example: Two for EUR 20, three for EUR 29, five for EUR 40.
Quickly find article for article list
When you add an article list to, for example, use it in an article group, and you add individual articles to the list, you enter the name or number of the required article in the ID field. Your store probably has thousands of articles, but the field automatically filters relevant article names and numbers based on your input, so you can just enter part of an article name or number and then select the required article from the list of suggestions.
Type a / for a campaign even when you can't type a /
When you add a new campaign, you specify cash discounts with a certain syntax, for example 3/-5 to signify that if a customer buys three articles, they'll get a EUR 5 discount on the purchase. If you have an external keyboard connected, and you can't type / in the field, try to use the / key on the keyboard's numerical keypad instead.
Configure specific instance of a specific till peripheral device
What you specify when you add peripheral till devices in 52ViKING Store Management concerns general setup of a type of peripheral device, for example a Verifone P400 EFT terminal. If you need to specify specific configuration parameters for a specific instance of a specific type of peripheral device at a specific till, you can do that with override parameters on the Devices tab when you configure the individual till.
Grant staff discount with a discount group
When you add a discount group, you can specify conditions for a discount. One of the possible conditions is Customer card, which means that only customers who have a valid customer card can get the discount. The term customer card can include staff cards, so you can use this condition for granting staff discounts too.
Print receipts on tills that don't print receipts
When you configure a till, you can specify that the till shouldn't print receipts. However, even if you've selected that the till shouldn't print receipts, shop assistants can still print receipts when required: They can simply use the till's receipt copy function to issue ad-hoc receipts to customers who want them. Receipt copies typically contain a COPY text, but when you use the copy function to print a receipt on a till where receipt printing has otherwise been disabled, the receipt will not contain the COPY text on the first copy because it isn't really a copy. It'll only contain the COPY text if you make a subsequent copy.
Dankort is a widely used payment method in Denmark.
Break down amounts by card type and terminal
If you're a Danish 52ViKING customer, and you receive other Nets-accepted cards than Dankort in your Dankort terminals, you can break down the amounts in the accounting figures by card type as well as by terminal. Ask your Fiftytwo consultant if you're in doubt.
© 2025 Fiftytwo A/S • Disclaimer
Last update: 03 November, 2025 14:08:57 CET
Share this page with your colleagues: